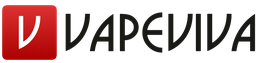Windows 8.1 installation from a computer. Return to desktop
Maybe it's time to write about how to install windows 8. In general, this version of the OS turns out to be quite versatile: it can work both on familiar PCs or laptops, and on tablets. In this article, we will figure out how to install Windows 8 on a computer or laptop. Find out more about purchasing Windows 8 Pro at a discount.
A new version Windows gives the user even more security, modern design and technology. The removal of the start button is arguably the most important visual change to the desktop versions of Windows 8.
So, four editions of Windows 8 are known:
- Windows RT
- Windows 8
- Windows 8 Pro
- Windows 8 Enterprise
Desktop owners should only be interested in versions with "8" because Windows RT is designed for mobile devices.
Preparing to Properly Install Windows 8
Before installing a new operating system, you must complete a number of preparatory activities- create a dvd disk, or flash bootloader, or boot from hard drive with unpacked OS installation files. You can buy a disc from the store, or you can buy a digital version of Windows 8 and burn it to a disc, or create a bootable flash drive.
Before you install Windows 8, you must save data and program settings from drive C.
If you have a new hard drive, then there is nothing to copy.
We insert the disk / flash drive with Windows 8 into the drive / usb and restart the computer.
To boot from the disk and install, you need to go into the BIOS of your computer, for this you need to reboot and press the DEL button almost immediately, on some motherboards it is replaced by the F2 button.
After the BIOS has opened, you need to install the boot from your media on which the OS is written (DVD or flash - depending on which media you use to install Windows 8). This section can be located in different places - it depends on the manufacturer of the motherboard and BIOS, but it always contains the word BOOT: look for FIRST BOOT DEVICE, BOOT or BOOT DEVICE. As soon as you find it, put your media in the first place there - either DVD or flash.
Windows 8 installation steps
If you did everything correctly, the message “Press any key ..” will appear on the black screen, which means press any button. Press any button (except the shutdown or reset button) to move on. The updated Windows 8 logo will appear, followed by the first installer window.
At this stage, you must select the language to be installed, the time format, and the input method. Select or leave the default and click the "Next" button.

Click the "Install" button. After that, you can breathe easy - you have already done almost everything important in order to properly install Windows 8. In the next window, you need to enter the key to activate Windows 8. This key is placed on the disc box or as a sticker on your computer. On laptops, a sticker with a key is placed on the bottom of the case. After entering the key, click the "Next" button.

We accept the terms of the license agreement, for this we put a tick in front of the item "I accept the terms of the license." Click "Next".

In the next window, the installer is interested in how we will install Windows 8.

There are two options: Upgrade and Custom Install. The first is designed to upgrade the previous version of the operating system. We recommend that you select the "Custom Installation" option. We will talk about the possibilities of upgrading from other versions of Windows in the following articles. Keep in mind that the information contained on yours will be deleted, so take care of saving important information to removable media.
In the next window, select the drive on which you plan to install the operating system. If the computer is new and Windows has never been installed on it, most likely there will be only one item “Unallocated disk space”.

In this case, you need to go to "Disk Settings" and create two partitions: the first is for the system, the second is for data. For Windows 8, it is better to allocate at least 35 GB, plus do not forget about the space for programs. In order not to face the problem of lack of space in the future, leave the system partition 70-90 GB, since hard disk space is now cheap. Leave the remaining space for the second and subsequent sections. If there is not enough space on the hard disk, there is no point in partitioning it, so it is better to allocate all free space under one partition. This can happen, for example, if you install Windows 8 on an SSD drive.

If any system has already been installed, then the window will look something like this:

You can repartition the hard drive into the number of partitions you need, or leave it as it is and simply select the partition on which another system was previously installed. Typically, this drive is named "Local Drive C:". Partition letters are not displayed here, but the required disk is easily calculated from the specified dimensions. In this case it is "Disk 0 Partition 2".

When copying is completed, the computer will restart. The black screen will again show "Press any key..". The computer will restart and the computer screen may flicker and turn completely black during boot. That's the way it should be. We are waiting for the appearance of the inscription "Personalization".

The installation of Windows 8 on your computer is almost complete. It remains only to perform the initial setup and you can get to work. On the first setup screen, select color scheme, which will be used for the Metro interface, and specify the computer name. Click "Next".
The next screen prompts you to go to the settings or use the standard options.

The settings can be configured later and immediately go to work by clicking the "Use standard settings" button. On this Windows 8 system installation will be completed.
Now you know how to install windows 8 on your computer, it remains only to follow the above steps of the installation guide and install the new system in practice.
In this article, we will take a step-by-step look at how to install Windows 8 from a disk and flash drive. The option with a flash card is relevant for owners of netbooks or those who have a damaged DVD drive.
First of all, you need to download the Windows 8 image from our website. Then you can proceed to the installation process of the operating system. Conventionally, the whole process can be divided into 4 stages: preparatory stage, recording the image, the installation itself, and at the end - installing programs and drivers.
Preparing the system for installing Windows 8
Before installing Windows 8, you need to make sure that your PC meets the requirements of the Eight:

However, if before you decided to install Windows 8 on a laptop or computer you had Seven, you can not worry, the Eight will work on it without problems.
You will also need a flash drive larger than 4 GB if your goal is to install Windows 8 from a flash drive or a blank disk. After installing the operating system, all data from drive C will be lost, so do not forget to save all important information. If you want to install Windows 8 via a USB flash drive, it should also not contain important data, since in the process it will be formatted and all data will be erased. We also recommend that you worry in advance and download drivers for your computer.
Burning an image to a disk or flash drive
To install Windows 8 from a disc, you need to burn the image downloaded from the site to a DVD. There are many utilities for this, for example, Discs Studio. To burn an image in this free program, follow these steps step by step:
- Launch Disc Studio.
- Select the Action menu section, and in it - Burn image.
- In the window that you will see, indicate where the image is located, which should be on the disk.
- Click the Write button.
- We are waiting for the completion of the process. Ready!
If you are interested in the option of how to install Windows 8 from a USB flash drive, you need to write the image to a USB drive. A program like UltralSO is suitable for this. In this program, the image is recorded according to the following step-by-step instructions:

Installing Windows 8
Now you can go directly to how to install Windows 8 on a laptop or on a computer:

The process is completed, now you know how to install Windows 8 from a disk or flash drive. You can get acquainted with the Metro-interface and install drivers and utilities.
Introducing a guide to installing Windows 8.1 Professional from a USB flash drive. This is done very simply: all steps take place automatically, the user only needs to select a section for the system and enter personal data. However, even such a simple procedure has its own nuances, which we will discuss later.
First you need to know its system requirements:
Windows 8.1 system requirements
- Processor with a clock frequency of at least 1 GHz. It must support PAE, NX, and SIMD (These are features of the processor that provide increased performance. They are needed for the correct operation of the latest generation operating systems).
- RAM - at least 1 GB for a 32-bit system. For 64-bit versions, you will need at least 2 GB of RAM. Free space on the hard drive - at least 16 GB (for the x64 version - at least 20 GB). These numbers correspond to a "clean" OS, that is, without any built-in software. The more of it, the better.
- Video card with at least 128 MB of memory and support for Dirext X (version 9.0 or later). Such data is only needed to activate the Aero visual theme. If your computer has an integrated (built-in) video card, then you need to set the maximum performance in the BIOS settings. It borrows video memory from RAM.
- Free USB input.
- Internet access (optional). You will need it for activation, as well as for automatic download of updates. In its absence, you can postpone this setting.
The whole process for convenience is divided into 2 stages. At the first stage, we will consider preparing for installation (or reinstallation), we will create a bootable USB flash drive. On the second, we will work with the installer.
Stage 1. Preparation
Create a bootable flash drive
Download the image of Windows 8.1 we need:
What are these images?
These are original MSDN images downloaded from the official microsoft site. The only change is the ability to select the edition of the system during installation is unlocked. No files are affected, the system is not activated.
We write the desired one to an empty USB flash drive, following the instructions from
We save important data
Before starting the installation, you need to perform a few simple steps:
- Create important data.
- Just in case, find discs with drivers in old boxes. If you have any non-standard equipment (for example, a steering wheel), then you should make sure that the drivers for it are compatible with Windows 8.
Set the boot order in the BIOS
BIOS is a program built into the motherboard that allows you to control certain parameters of the PC hardware. It allows you to set the main parameters even in the absence of an installed OS. So, to run the Windows 8.1 setup program, you need to. To get into the BIOS, you must immediately press a certain key after turning it on. Usually this is F2 or Del, but there may be other options (F8-F12, Esc and others). Some Lenovo laptops have a special round button to enter the BIOS (has a logo with an arrow).
Once in the menu, you need to change the device boot priority:
- Use the arrows to open the item Boot. Inside it we choose device priority.
- The boot priority menu will open. Most likely in the first place will be indicated hard drive.
- We need to place the selected media (CD or flash drive) in the first place. To do this, use the Enter key and the up and down arrows.
- At the end, select "Save and exit" for the changes to take effect.
Stage 2. Installation
All the preliminary stages have been passed, the turn of the decisive chord has come. Now let's take a look at the steps on how to install Windows 8.1. It should be noted right away that the process of installing the OS has been greatly simplified, almost all stages are performed automatically.
Step #1. We insert the USB flash drive into the USB port, reboot. During boot, a message with the following content should appear on the screen: “Press any key to boot”. It means that you need to press any key (this should be done quickly). If everything is fine, the Windows icon will appear.
Please note: if such a message does not appear, there may be two reasons: the boot order is incorrectly specified, or the flash drive was recorded with errors.
Step #2. Language settings. The first point is the language of the system. The second is the format in which the time and currency will be displayed. The third is the keyboard input method. Everywhere we expose Russian and click "Next".

Step #3. Installation start. A window will appear in which you need to click the "Install" button. Also in this section, you can restore the system by clicking on the corresponding button in the lower left corner.

Step #3. Windows edition choice. Select the version for which you have an activation key. If there is no key, choose professional - we will activate later.

Step number 4. We agree to the terms of the license. It may differ depending on the build, so it's worth reading. Then click "Next".

Step number 5. Type of instalation. We select a custom installation, specify all the parameters manually and format the disk. As a result, we get a clean system without any garbage.

Step number 6. Disk layout. A window for selecting a partition to install will appear. This is the most important step, so let's take a closer look at it. Again, make sure you back up your important files.
Step #6.1 When installing on a new drive. Consider the case when you are installing Windows on a new computer or laptop with an unpartitioned hard drive.
1. Let's create a partition for installing the system. Size - not less than 30 GB. To the question " To ensure that all of its features work correctly, Windows may create additional partitions for system files.» we answer "OK".

2. Let's create a partition for storing data. This will be the D: drive. During the next system reinstallation, all files on this disk will be preserved. Therefore, photos, movies and favorite music are stored on the D: drive, and not on the desktop 🙂

3. Select the partition for installing the system (the future C: drive), click next.

Step 6.2. When reinstalling. In the case of reinstalling Windows, simply format the partition of the old system and install the new one there. This will remove all files, including viruses. To the question that formatting will destroy all data, we answer “Ok”. We do not touch the “Reserved by the system” section.


Step number 8. Key entry. If it exists, enter it. If not, click the Skip button.


Step number 10. Network connection. The system will then prompt you to connect to a wireless network. If it exists, connect. To do this, click on the network name, and enter its password. Otherwise, select the "connect later" option. In our case, this window did not appear because the computer is connected to the Internet via local network(via router).
Step number 11. Settings. In the next window, click on the "Configure" button and set everything as in this slide:
Step number 12. Microsoft account. Select "Create a new account".

Step number 13. Select "Sign in without a Microsoft account". For authorization in the system, you must create a local account.

Step number 14. Entering a username and password. The password can be set later, we will enter only the username. Preferably in Latin.

Step number 15. We are waiting for the installation to finish. The system will perform initial settings, install critical updates, and reboot several times.
Congratulations, Windows 8 is installed!

In the side menu, you can go to the "Options" item and change some of the settings that were selected during installation. As you can see, the installation process is very simple and anyone can handle it. Finally, make a backup of the system as often as possible so that in case of unforeseen errors, return it to working condition. You just have to activate the system, install the drivers and the necessary programs, with detailed instructions.
Windows 8- This is the penultimate version of the system released by Microsoft today. As we expected, after the "Seven" we got the "Eight". And of course we need to learn install Windows 8 to dive into mastering this latest operating system. I suggest doing this today.
Consider the entire process of installing Windows 8, how it differs from installations of other versions of Windows, and so on. But before we get down to business, it is natural to announce the system requirements. And everything is simple!
To install Windows 8 we need:
that the processor was with a clock speed of at least 1 GHz
free hard disk space 20 GB or more
DirectX 9 support
In other words, if you previously had the "Seven" installed, then you should not bother with the system requirements. The latest Windows 8 will work great for you.
1. Where to get the Windows 8 disc
You can buy the program in the store or online. If you are from the network, then most likely you will have an image downloaded that you will need to burn to an empty disk. How this is done, I told in the lesson:. If this information is relevant to you, then read it, everything is very simple there.
2. We put in BIOS boot from disk
In the previous article, I told you about the installation, which is not much different from the installation of Windows XP. In this article we will talk about installing Windows 8.1 and there are much more nuances here. I will tell you about what many do not know, and in the next article we will look at installing .
If you haven't read our previous articles, you might be interested:
1. How to download Windows 8.1 from the Microsoft website
You can officially and completely free of charge receive latest version Windows 8.1 from the official Microsoft website using the special utility "Media Creation Tool" ("Windows Installation Media Creation Tool"). You can download it in the "" section.
This program allows you to download the version of Windows 8.1 you need from latest updates. It works on Windows 7, 8, 8.1, 10 of any bitness. You won't be able to run the program on Windows XP and Vista.
After starting the program, you will see a window in which you will need to select the language, operating system version (release) and bit depth (architecture) of 32 or 64 bits.

If you already had Windows 8 or 8.1 installed, you have a license key and you just want to reinstall the system, then choose exactly the version that you had before. If this is not your case, then read on.
Choose an operating system language that is native to you or that you understand well, as all labels in Windows will be displayed in this language. For Russian-speaking residents of the CIS, I recommend choosing Russian.
As for the version of the operating system, if you are a regular home user or you do not have a very powerful computer, choose the usual "Windows 8.1", it will work faster due to the lack of unnecessary functionality.
If you like to experiment, your computer is powerful enough and you want to play it safe in case you need some additional functionality, then you can choose "Windows 8.1 Professional".
The version of "Windows 8.1 for one language" is intended for installation by the manufacturer on new PCs (OEM) and is no different from the usual "Windows 8.1" except for the inability to change the language of the operating system after installation. It doesn't make much sense to choose this version.

If your computer or laptop has 3 GB or less memory, then choose the 32-bit version, if 4 GB or more - 64-bit.

If you want to immediately create a bootable USB flash drive, you can select "USB Flash Drive". You will need a flash drive with at least 4 GB.
Transcend JetFlash 790 8Gb
Plug it into your computer's USB port and click Next. Please note that all files on it will be destroyed.
The second option "ISO file" is universal. In this case, you will be prompted to choose where you want to save this file. From this file it will be possible to make boot disk or flash drive at any convenient time. After that, the download of the file will begin, which may take a long time, depending on the speed of your Internet. The file size for different versions of Windows 8.1 can be 2.5-3.5 GB.

At the end of the download and verification of the file, a window will appear in which it is proposed to burn the image to a DVD or exit the program by clicking the "Finish" button.

If you choose to burn to a disc, the "Windows Disc Image Burner" will open.

Insert the disc into the drive, check the box "Check disc after burning" and click "Burn".
2. About the license key
During the installation process, Windows 8.1 may require you to enter a license key. In this case, you will not be able to continue the installation without entering the key.
If you already had licensed Windows 8, 8.1 installed or you purchased the key separately, then get ready to enter it at the beginning of the installation. Please note that this key is only suitable for a specific version of Windows (Windows 8.1, Windows 8.1 Single Language, or Windows 8.1 Pro) and a specific bit depth (32 or 64 bit).
If you don't have a license key yet or if you want to install Windows 8.1 for evaluation purposes, then the key request can be disabled using the "ei.cfg" file, which can be downloaded in the "" section.
2.1. Disabling a key request on a flash drive
If at the previous stage you chose to create a bootable USB flash drive, then all that remains is to copy the “ei.cfg” file to it. If you chose to download an ISO file and now want to make a bootable USB flash drive, then use the tips from the article "".
Copy the "ei.cfg" file to the "sources" folder on the bootable flash drive. Now, when installing Windows 8.1 from this flash drive, entering the key can be skipped.
2.2. Disabling the key request on disk
If you chose to download Windows 8.1 as an ISO file, then in order to skip entering the key during installation, you need to burn the disc using special program by adding the "ei.cfg" file. To do this, you can use the program "Power ISO" or "Win ISO", which are very similar and you can download them in the "" section.
We use the free demo version of "Power ISO". Click the "Continue" button, which will become available 5 seconds after the program starts.

Open the Windows 8.1 ISO file using the Open button on the toolbar or the Open command from the File menu.

Go to the "sources" folder and copy the "ei.cfg" file into it using the "Add" button on the toolbar or simply by dragging it with the mouse into the program window.

Scroll down the list of files and make sure the "ei.cfg" file is added to the folder. Insert a blank DVD and click the "Burn" button on the toolbar, or select a similar command from the "Tools" menu.

Check that the correct DVD drive is selected, check the check disc after burning checkbox, and click the "Burn" button.

After 5-10 minutes, the program should report that the disc was burned successfully. Now, when installing Windows 8.1 from this disk, entering the key can be skipped.
If you have problems with "Power ISO", then try using the "Win ISO" program, which is exactly the same.
3. Speed up installation and internet connection
To speed up the installation of Windows 8.1, you can disconnect the Internet cable from your computer or laptop. But keep in mind that in this case you will not be able to create during the installation process to synchronize Windows settings with the Internet. However, not everyone needs this, and during the installation process, you can create a local account.
4. Booting from the installation disk or flash drive
Insert your boot disk or flash drive. To boot from them, we use the easiest way - booting using the "Boot Menu" ("Boot Menu"). To call the "Boot Menu" on different motherboards and laptops, the keys "F8", "F9", "F10", "F11", "F12" or "Esc" can be used. Often this key is indicated in the prompts that appear when you turn on the computer.

Immediately after turning on the computer, hold down the "Boot Menu" call key until the boot device selection menu appears.

Use the up and down arrows to navigate to the DVD drive or flash drive and press Enter.
If the call key is not indicated in tooltips on initial stage booting a computer, then you can find out this information from the instructions, on the website of the manufacturer of the motherboard or laptop, by searching on the Internet or by typing.
The first thing you should see after the BIOS messages is a line like “Press any key to boot from CD or DVD…” (“Press any key to boot from CD or DVD…”) or “Press any key to boot from USB…” (“Press any button to boot from USB…”) if you are booting from a flash drive.

After seeing this message, you have to press any key on the keyboard within a few seconds, I usually press the "Space". If you miss this moment, then Windows installation will not start and you will have to restart the computer again from the old operating system, using the Ctrl-Alt-Del key combination or the Reset button on the system unit.
I draw your attention to the fact that during the installation process windows computer reboots several times and each time such a message may appear, but pressing "any key" on the keyboard is NOT NECESSARY anymore, otherwise you just repeatedly start reinstalling Windows from the beginning and it will never end!
Wait until the blue Install Windows window appears.
6.1. Choice of languages
At this stage, it is proposed to select languages.

"Installed Language" is the language in which the operating system all messages will be displayed. If the version of Windows is multilingual, then you will have a choice. Most editions of Windows have only one operating system language and it is desirable that you understand it well.
"Format of time and currency units" - defines the names of months, days of the week, the main currency, digital separators accepted in your country (dot or comma), etc. What does it mean? Well, for example, if you select "Ukrainian", then in programs for typing and spreadsheets, days of the week, months and monetary units will be automatically substituted in Ukrainian, regardless of the language of the entire document. Therefore, choosing a national format makes sense only if most of your documents will be in the national language. However, this is easy to change in Windows at any time.
"Input Method (Keyboard Layout)" is just the default input language that will be used when starting Windows and all programs. It makes sense to install the one on which you communicate and write. If you will be using your computer primarily for programming, it may be more convenient to select the US (English) layout. After installing Windows, you can add and set any language as the default.
For Russian-speaking residents of the CIS, I recommend leaving “Russian” everywhere, since when installing some programs that have a multilingual interface, they may not be in Russian, but in the one you specified in one of the fields when installing the system.
6.2. Starting the installation
In the next window, click the "Install" button under the "Windows 8" logo.

6.3. Key entry
If you have a license key and you have not disabled its entry, you will be prompted to enter the key. Enter the 25-character license key found on the disc, certificate sticker, or obtained online.

6.4. License agreement
Check the box "I accept the terms of the license" and click "Next".

7. Windows 8.1 installation type
We offer two types of installation.

To upgrade Windows 7 and Windows 8 to Windows 8.1, you need to boot into the installed operating system and run Windows upgrade using the "setup.exe" file on the disk. In this case, you can choose to update with or without saving personal files.
You can also upgrade Windows 8 to 8.1 online using the Windows App Store, but this method takes more time and is not suitable for those who have a slow Internet connection, since it will take about 2 GB to download.
Windows XP and Windows Vista cannot be upgraded to Windows 8 or 8.1.
I recommend upgrading only from Windows 8 to 8.1, especially for the licensed version of Windows 8. In other cases, it is better not to do this, since this type of installation inherits the problems of the previous operating system and it is likely that the computer will slow down or malfunction.

"Custom" - Installing a new copy of Windows 8.1 on a new or existing hard drive partition. When installing on a new computer, partitions are created on the hard drive, and when installing on an old computer, the partitions are either deleted and recreated, or a partition is selected that has enough space for the installation. With this type of installation, you can also install Windows 8.1 as a second operating system, for example, along with the existing Windows 7. In this case, when you turn on the computer, you will be asked which operating system you want to boot.
We select "Custom installation" and we will see a window for selecting a disk for installing Windows 8.1.
8. Disk configuration
Disk configuration is the process of creating, deleting, formatting hard disk partitions for installing Windows on it.
8.1. Disk configuration on an old computer
If you are reinstalling Windows on an old computer, then it already has one ("C") or several partitions ("C", "D" ...). I hope you have not forgotten from the "C" drive to an external drive, as in the process of reinstalling Windows disk"C" will be cleared.
Transcend StoreJet 25M TS500GSJ25M 500GB Hard Drive
If there is only one partition on your disk, then it is better to delete it and create two new ones - one of a small volume for the operating system and programs, the second for all the remaining space for your files. This disk configuration will be more convenient and reliable in terms of backing up and restoring the operating system and your files.
If there are several partitions on your disk, then the first one, on which Windows is installed, can be deleted and a new one created in its place, and the second one with your files can be left as is.
8.2. Disk configuration on a new computer
When you install Windows on a new computer, your disk is completely empty and does not have any partitions. The best option will create two partitions - one small volume for the operating system and programs, the second for all the remaining space for your files. This disk configuration will be more convenient and reliable in terms of backing up and restoring the operating system and your files.
8.3. Dual Drive Configuration
If you have two hard drives, or one SSD and one regular drive, then it is advisable to create one partition on each of them and install Windows on the one that is faster (SSD) or smaller in volume, and give the second completely for storing your files.
If both disks are large, then on the first one you can create two partitions - one small for the system, one for storing your files. On the second disk, you can create a partition for the entire volume and use it to install programs and games, or you can also create two partitions - the first for programs and games, the second for files. This configuration will provide top speed download programs and games, since Windows and the swap file will be on one drive, and programs and games on another.
9. Disk setup for Windows 8.1
9.1. Disk with old system
If you are reinstalling Windows on an old computer, the disk will have one or more partitions. In the screenshot below, a disk with 3 partitions on which the old operating system is installed.

Section 1 is a hidden Windows boot partition. If you had Windows 7 installed, then the size of this partition is usually 100 MB. In this case, Windows 8 is installed on the disk, for which a boot partition of 350 MB is typical. Windows XP does not have a boot partition.
Section 2 is the "C" drive in the old operating system, which in this case has a size of 100 GB. You can easily determine that it is he, knowing the size of your "C" drive.
Section 3 is usually your "D" drive, which you can also tell by its size.
The disk may have other partitions that you also saw in your operating system and should be known to you. The prefix "Disk 0" in front of each partition means that they are all on the same hard drive. If you have 2 or more hard drives, they will be named "Disk 1", "Disk 2", etc.
If you are not sure which drive is which, then it is better to turn off the computer, disconnect one of the drives and try loading the old operating system to make sure that the drive on which you want to reinstall Windows remains connected.
9.2. Deleting partitions
The best option is to remove the old Windows partition and create a new one to install Windows 8.1.
Select the partition with the old operating system and click Remove.

If the drive has a boot partition, delete it as well.

After that, "Unallocated disk space" will appear, on which you can install Windows 8.1.

It is desirable that at least 40 GB be free. If there is enough space and there is a partition on the disk with your files (disk "D"), then do not delete it so as not to lose these files. If there is not enough space for Windows 8.1, then advance your files from the “D” drive so that it can be deleted and more rationally allocate disk space.
Let's remove drive "D" to simulate such a situation.

As a result, we get a completely clean disk, as if we were installing Windows 8.1 on a new computer.

In the screenshot above, a 500 GB disk. Do not be surprised that the real size is 465.7 GB. Manufacturers round hard drive sizes up to a larger round number. A table with the actual sizes of hard drives can be downloaded in the "" section.
9.3. Partitioning

After that, a field will appear in which you will need to enter the size of the installation partition in megabytes. Optimal size The system partition is 10-20% of the total hard disk space. For Windows 8.1, I recommend a partition size of 50 to 200 GB.
It is better not to divide the SSD disk into several partitions, but to completely give it to the “C” drive for installing Windows, programs and games. Then you will get unsurpassed computer speed!
A-Data Ultimate SU650 120GB Hard DriveI usually take 10% of the declared disk capacity, that is, 50 GB from a 500 GB disk and 100 GB from a 1000 GB disk. This is enough to install the main programs, and it is better to install games on the second partition along with the rest of the files, as they take up a large amount and make it difficult to backup and restore the system, which we will talk about in a separate article.
But if you like to experiment and plan to install a lot of serious programs and games, then it is better to make the system partition larger, about 20% of the disk capacity or 100-200 GB in kind. Since all the same, part of the data ends up on the system partition and in the future there may be a lack of space on it.
Let's just make sure we create a 100 GB system partition. Please note that 1 GB = 1024 MB. In addition, Windows 8.1 takes 350 MB out of this amount to create a hidden boot partition.
To get a "C" drive of 100 GB, the volume in megabytes must be calculated as follows:
100 GB x 1024 + 350 MB = 102,750 MB
This number must be entered in the "Size" field and click the "Apply" button.

Here is the result of the operation performed.

As you can see, two partitions have been created. "Partition 1" with a size of 350 MB is used for the operating system bootloader and we will not see it in Windows. "Partition 2" is exactly 100 GB in size and we will install Windows 8.1 on it.
A hidden 350 MB boot partition will appear if you create a new partition for installing Windows 8.1. If you install Windows 8.1 on an existing partition, then the bootloader files will be located on it and a separate partition will not be created.
There is still "Unallocated space ..." with a volume of 365.4 GB, on which we will create another partition to store user files. To do this, select the remaining "Unallocated space ..." with the mouse and click "Create".

By default, it is proposed to allocate all the remaining space for it. You can decrease this value to make room for another partition if you need it. But we will leave everything as it is and just click "Apply".

After that, the new partition must be formatted, otherwise you will not see it in Windows.

You can also create and format this partition after installing Windows, but here it is faster and more convenient to do it.
10. Disk partition types (MBR and GPT)
The partition structure we have considered will be the case if the Windows Installer performs disk partitioning in the old MBR system. If the Windows Installer partitions the drive on a new GPT system, multiple service partitions may be created.
MBR- This is an old partition type that supports drives up to 2 TB.
GPT- a new partition type that supports drives of 3 TB or more, but requires support from the motherboard. There are usually fewer problems with disks marked in MBR, but this is not essential.
11. Installing Windows on a disk of 3 TB or more
If you install Windows 8.1 on a disk with a capacity of 3 TB or more, then you need it to have GPT markup, otherwise not all of its volume will be used (about 2.3 TB).
If the hard drive is not used to install the operating system, but will be the second one on your computer, then you can convert it to GPT after installing Windows.
If the Windows 8.1 installer created a 350 MB hidden partition and no more service partitions, this means that the disk was marked in the MBR system. In order for the disk to have GPT markup, you will have to delve into the BIOS settings, create a bootable UEFI flash drive and possibly convert the disk to GPT yourself.
11.1. Boot setup in BIOS
First of all, check that in the BIOS settings of your motherboard or laptop in the "Boot" ("Download") section, UEFI boot devices are in priority.

In a modern graphical interface of the motherboard Setup program, this might look like this.

After that, run the installation of Windows 8.1 again from a disk or flash drive, delete the created partitions and try to create them again.
11.2. Create a bootable UEFI flash drive
If the BIOS setup did not help, then try in the "GPT for computers with UEFI interface" mode in the "FAT32" file system and repeat the installation from it.
11.3. Convert disk to GPT without saving data
You can convert a hard drive from MBR to GPT yourself right during the installation of Windows 8.1. To do this, use the Diskpart command line utility, which is on the installation disk or flash drive. But this method does not allow you to save the data partition (disk "D"). If you have such a partition, then below I will tell you how to convert a disk to GPT while preserving this partition.
Start the installation of Windows 8.1 and, having reached the disk settings window, call the command line using the key combination "Shift" + "F10".

After that, enter the commands shown in the screenshot below, it's very simple. Switching the language is carried out by the key combination "Alt" + "Shift".

Please note that you need to enter the disk number indicated in the table. If you have one disk, then most likely its number will be "0". But if you have two disks or you install Windows from a flash drive, then the disk number may shift. Be guided by the volume of the disk indicated in the table.
Now, for your convenience, I will give a list of commands that you need to enter, in text form with explanations.
diskpart- run the utility list disk- viewing discs (to determine the number) select disk 0- select disk number 0 clean- delete all partitions (from the selected disk) convert gpt- Convert disk to GPT exit- exit from the utility exit- exit from the command lineAfter that, the command prompt will close and you will have a blank GPT disk on which you will need to create partitions for installing Windows.
In the same way, you can convert a hard drive from GPT to MBR using the "convert mbr" command instead of the "convert gpt" command. You may need this if you have problems installing Windows on a GPT partitioned disk.
11.4. Convert disk to GPT with data retention
If your hard drive has a partition with data (for example, drive "D"), then the conversion without data loss can be done using the Acronis Disk Director program. You can learn how to officially get the latest version of this program for free and make a bootable disk or USB flash drive with Acronis Disk Director from the manual that can be downloaded in the "" section.
12. Installation problems
12.1. Windows won't install to disk
If the installer says "Windows cannot be installed on this disk", "The selected disk has a GPT partition style" or something similar, then try converting it vice versa from GPT to MBR using the "Diskpart" or "Acronis Disk Director" utility, the same the way we discussed above.
12.2. Windows does not see the disk
Sometimes a situation may arise that Windows 8.1 does not detect your hard drive and it is not displayed in the drive selection window for installing the system.

This happens more often when installing a system using a modified distribution (assembly). It is better in this case to use a different distribution. But there are other ways too.
The easiest way is to change the disk controller mode in the BIOS or UEFI of your motherboard or laptop from AHCI to IDE or vice versa.

If you do not know how to do this, read about it in the article. This will have little to no effect on the performance of the hard drive. But if you have an SSD, then it is recommended to set the AHCI mode, and if the Windows installer still does not see the disk, then use the method described below.
Download the hard drive controller (SATA AHCI Controller) driver for your operating system version from the motherboard or laptop manufacturer's website for your operating system version: Windows 8.1 x64 (64-bit) or Windows 8.1 x86 (32-bit).
If it has *.exe (Windows Application) extension, run it and extract it to a clean folder. If it has a *.zip extension (Compressed zip folder), unpack it using the context menu (right mouse button) or open it like a regular folder and drag the files to the new folder. Also, unpacking in both cases can be done using the WinRAR program, which you can download in the "" section.
Write this folder to a USB flash drive and insert it before turning on the computer to install Windows. In this case, the Windows distribution kit can be located both on the installation DVD and on this flash drive.
When you reach the hard disk selection window, in which it is not displayed, click on the "Load driver" button and specify the location of the driver files (folder on the USB flash drive).

If the driver is suitable, then the installer should detect your hard drive and it will appear in the drive selection window for installation. After that, you can create partitions on the disk and install Windows on them.
Now select "Partition 2" with a size of 100 GB, on which we install Windows 8.1, and click "Next".

File copying starts and will take some time.

Sometimes this process can stop at 0% or anywhere else for a while, and then quickly end. Be patient and don't touch the computer. It may take 15-30 minutes to wait. If nothing happens after 30 minutes of waiting, then most likely the computer is frozen or installation disk badly read. You will have to start over and if it freezes again, you may need to replace the installation disk. Also, the problem can be caused by malfunctions of the DVD drive, hard drive, RAM, or motherboard.
After the files are copied, the computer will restart several times and the installation process will continue, requiring user interaction.
I remind you that when the inscription “Press any key to boot from CD or DVD…” appears, it is NOT NECESSARY to press anything.
14. Key request
If you turned off the key request, then the window asking you to enter the key will still appear, but it will have the “Skip” button

In the next window, you need to enter the name of the computer on the network and, if desired, change the color of the main background of Windows 8.1 using the slider.

Enter the computer name on English language. You can use letters, numbers, and a hyphen (minus sign). Switching the language is done using the button in the lower right corner of the window or the key combination "Alt" + "Shift". If you have multiple computers, you can name the first computer PC-1, PK-1 or Home-1, the second PC-2, PK-2 or Home-2, the laptop HP, DELL, ACER or username (Alex , Misha, Vera). So it will be easier for you to navigate later, but in principle it does not of great importance and the computer name can always be changed.
In the lower left corner there is a button to turn on help for people with poor eyesight and who have difficulty using the keyboard. This button will also appear in the following windows during the installation of Windows 8.1.
Click the "Next" button to continue the installation.
The next window prompts you to configure the basic settings of Windows 8.1, or continue the installation without changing anything.

If you are in a hurry or do not want to understand these settings, then just click "Use standard settings", nothing bad will happen and Windows 8.1 will work fine. All of these settings can be changed after Windows is installed, but at this stage it's faster and easier to do so.
For those who like to understand everything and configure it as they wish, it is proposed short description parameters that can be configured, as well as more detailed information about them under the link “More about standard parameters”. But I will explain everything to you in a simpler and clearer way, and also mention what is not written in the help

Click the Customize button.
17.1. Network configuration
After that, if the computer detects the network, the network setup window may appear.

You are asked if you want the computer to discover other network devices. These devices include other computers, TVs with a network card or Wi-Fi, network printers, mobile devices, and so on.
If your computer is connected through a router and you have other network devices, then select "Yes" (For home or work networks).
If your computer connects directly to the Internet or you don't have any other network devices, then select "No" (For networks in public places). In this case, the security of your Internet connection will be higher.
17.2. Update your computer and applications
To select the update installation mode, click on the "Windows Update" field.

In the drop-down menu, you can select one of 3 modes for installing updates.

"Automatically install important and recommended updates" - installs all updates. Important ones include security updates and bug fixes. The recommended ones are the installation of additional services and other system components. Most experts advise using this mode.
"Automatically install important updates" - install only security updates and fix bugs.
"Do not configure Windows Update" - updates will not be installed. Enable automatic updates, it will be possible later in the operating system.
On my own behalf, I want to say that if the protection of your data is important to you and you do not know how to protect yourself from security threats on the Internet, then important updates must be installed. On the other hand, multiple updates eventually slow down the computer, and along with the recommended updates, a large number of unnecessary components are installed in the operating system. If you use your computer mainly for games, you have well-configured security, have a backup copy of the system and all personal files, then in principle you can do without updates and the computer will work as quickly as possible. But still, I recommend installing at least the most important updates.

There are two more options in the update group.

"Automatically obtain drivers ..." - turn off this option if you do not want device drivers to be installed automatically. If you are not sure that you can handle the search and installation of drivers yourself, leave this option enabled. Personally, I do not like it when the system itself updates the drivers, as this can affect the operation of programs, games, and it is not always possible to understand what is wrong. By manually updating the driver as necessary, you can control the changes it causes (for example, FPS in the game).
Automatically Update My Apps - Turn this off if you don't want Windows Store apps to update automatically. Personally, I don't like most of the standard Windows 8 apps with the new interface and don't use them. Accordingly, it makes no sense to constantly update them, spending computer resources on this, increasing its download time and littering with unnecessary files. And any of the applications can be updated if necessary independently.
17.3. Computer and privacy protection
There are only two parameters in this group, relating to "SmartScreen" and the "Do Not Track" request.

"SmartScreen" is a special service that sends suspicious sites and files to Microsoft for verification. It works in Internet Explorer browser and Windows App Store. Disabling this feature is not recommended.
Do Not Track - Internet Explorer sends websites a "Do Not Track" request that tells them that you do not want these sites to collect your personal information for statistical and marketing purposes. You can leave this feature enabled, but in fact it does not affect anything, since each site itself decides to adhere to this recommendation or ignore it.
17.4. Finding Solutions to Problems on the Internet
These options are intended to address issues and improve compatibility.

"Use error reporting ..." - when an error occurs in the operating system or any program, Windows will send error data to Microsoft and try to find a solution to the problem on the Internet. This rarely helps, but it is better not to disable this feature.
"Use Internet Explorer compatibility lists ..." - is designed to improve the display of some sites in the browser "Internet Explorer" and this setting can be left enabled.
17.5. Sending information to Microsoft
These options include sending information to Microsoft that Microsoft believes is useful for improving Windows.

The company states that this data does not violate user privacy. On the other hand, nothing prevents a developer from secretly monitoring users even without these switches. If you're a philanthropist or philanthropist, you can turn on sending information to Microsoft. I prefer to save computer resources and do not enable these options.
17.6. Sending data to Microsoft and other services
These settings serve slightly different purposes than the previous ones and affect the user experience.

"Get search suggestions and results from the web..." - The search bar that appears when you click the Search charm and is used to search for files on your computer will also search the web using Microsoft's Bing search engine. Personally, I don't like this idea, as I'm used to using Windows Search I only search for files on my hard drive, and I search for information on the Internet in a browser using Google or Yandex. If you don't want to search the web using the Search charm, which results in unnecessary web requests, disable this feature.
"Preload Predictive Pages in Internet Explorer" - IE will load other sites while you are browsing one site based on how often you visit them. If you're constantly visiting multiple sites, then this feature should speed up the loading process. But if you have limited Internet (for example, 3G) and you do not view the same sites every time or your computer is not powerful enough (for example, a netbook), then it is better to disable this option.
"Allow applications to use my name and avatar" - programs like Skype will be able to use your account name and user icon (avatar) from Windows so that other users see you that way. In my opinion, this is an interesting feature, only the account name can be in English, and the icon has nothing to do with you, and it will only work in applications from the Windows store. So the value of this parameter is not so important.
"Allow apps to use my ad recipient ID" - Apps that display ads will serve interest-based ads based on what you've searched the web for. In any case, ads will be displayed. Personally, it seems to me stupid that I am repeatedly offered something that no longer interests me. Although, if you often buy something on the Internet (for example, clothes), then you may be interested in constant offers on this topic.
"Allow Windows and apps to ask me for my location" - useful when viewing the weather forecast, navigation maps, finding nearby stores, etc. You can leave the feature enabled. Location data is determined via the Internet using a Microsoft service.
“Improve antimalware protection…” - Information and suspicious files detected by Windows Defender will be sent to Microsoft to improve it and update signatures. If you do not want to help Microsoft in this, then disable this option, thereby saving computer resources.
18. Sign in or create an account
The next window prompts you to sign in to your Microsoft account.

If you already have a Microsoft account (Windows Live, Xbox Live, Outlook.com, Windows Phone or OneDrive) and you know why you need it, then enter your login (e-mail) and password. After that, the Windows installer will try to verify this data via the Internet. If the data is incorrect, the installer will notify you about it, check the keyboard layout and try to carefully repeat the input. If the connection to the server fails, then Windows will accept the settings, but synchronization will be possible only after the connection to the server is restored and the account is verified. If you still do not know what a Microsoft account is for, then read on.
19. Why you need a Microsoft account
A Microsoft account allows you to sync with Microsoft's OneDrive cloud storage:
- home screen design
- Internet Explorer bookmarks and history
- windows store settings
- user files
Thus, if you reinstall Windows 8.1 or install it on your second computer (for example, on a laptop), your settings will automatically be restored from the Internet and you will not have to configure them again.
What do I have to say here. The design of the initial screen, in principle, does not need to be synchronized. Synchronization of browser bookmarks useful thing, but most people use Chrome or Firefox instead of Internet Explorer, which have their own synchronization services. The Windows Store options are good too if you'll be using modern tile apps. Personally, I don't like them. Synchronizing user files with cloud storage in the presence of fast Internet is a useful thing. But OneDrive can be set up and used without signing in to an account in Windows 8.1. I also noticed that computers that use a Microsoft account to sign in to Windows 8.1 take longer to boot. So I prefer a local account. But the difference is small in principle, and if you want to keep up with the latest trends in computer technology, like to experiment and will use Windows 8.1 on several PCs, then why not?
If you don't have a Microsoft account, then you can create a local account that won't sync to the internet, or go ahead and create a Microsoft account that will sync to the internet.
20. Create a local account

Click Sign in without a Microsoft account.

In the next window, you need to enter the name of the main user, who will be the administrator of the computer.

I recommend entering the name in English letters without spaces, since the user profile folder will have the same name, in which program and game settings can be saved. And some, even modern programs and games, cannot save files to folders with Russian names.
In the same window, you are prompted to immediately set a password for this account and a hint in case you forget it. I recommend that you do not enter a password at this stage, since during the process of setting up Windows, installing drivers and programs, the computer will restart many times and you will simply get tired of entering it.
You can set a password for an account after complete configuration and creating a system backup. In principle, if you are not afraid that someone can turn on your computer and gain access to confidential information or harm the operating system, then the password can not be used at all.
Click the Done button.
21. Create a Microsoft account
I'll warn you right now that it's going to take a little getting used to. It is desirable to have access to the Internet from another computer or mobile device (smartphone, tablet), address Email and mobile phone. But in principle, you can do without all this.
Click "Create a new account".

21.1. Name, email and password
Enter the Last Name and First Name in the appropriate fields (preferably in English).

You are prompted to create a new email address (e-mail) on one of the Microsoft mail servers (outlook.com or hotmail.com).

If such an e-mail already exists, then the message "This e-mail address is already a Microsoft account" will appear.

Enter a different mailbox name or select a different mail server.
If you have an email box on another mail server (@mail.ru, @yandex.ru, @gmail.com, etc.), then it is better to use it. To do this, click on the link "You can also use your favorite email address."

After that, enter your valid mailbox, create a new Windows 8.1 login password, confirm it, and select the country where you live.

The password must be at least 8 characters, must contain large, small English letters and numbers. The password must not contain your first name, last name, or simple character sequences (qwert, 1234, etc.). Otherwise, the installer will not accept it.
21.2. Set up SkyDrive (OneDrive)
After that, a window may appear (or not) in which you can disable the function of backing up files and settings to the Microsoft cloud service. It used to be called SkyDrive but has been renamed OneDrive. In the Windows 8.1 installer, due to some misunderstanding inherent in Microsoft, the old name of the service appears. I don't understand why create a Microsoft account if you don't plan to use sync, but if you want to turn it off, click on the Turn off these SkyDrive settings link.

21.3. Add account security information
The next window prompts you to enter your date of birth, gender, phone country code, phone number, and alternate email address.

I recommend that you enter all the data, including the phone number. This will allow you to recover your account in case of hacking and loss of control over it. If you do not have another mailbox, then you can not enter a spare email address.
21.4. Communication settings (feedback)
I am amazed at Microsoft's innovations such as entering captcha during the Windows installation process to confirm that you are a person and not a robot ... Microsoft probably implies the possibility of Windows installation by a humanoid robot that presses the keys on the keyboard, but does not understand the pictures

Enter the English letters shown in the picture in the field below. Letters can be entered in both uppercase and lowercase. If you can't make out the letters in the picture, or the installer tells you that you made a mistake, click on the "New" link to display a different picture and enter the letters shown on it.
Another Microsoft joke (or mockery of the visually impaired) is the "Audio" link, which is designed to pronounce the letters depicted aloud. But I have never been able to take advantage of this opportunity, since Windows did not have a suitable sound card driver. Maybe you'll have better luck
Or maybe Microsoft just needs to help a little by checking the “Improve services…” checkbox, and they will make Windows even better But I, having lost hope for a long time, unchecked it ... I want to litter the mailbox, I have enough spam ...
21.5. Account Verification
Microsoft again addresses us with the message "Help us protect your information", but this time I do not recommend ignoring their request. At this stage, you will need to confirm your phone number or e-mail.

Select a confirmation method, fill in the required field and click "Next". If you have already received the code, then click the link "I have a code". If you have not received an SMS with a code on your mobile and you do not have access to the Internet to verify your email address, then click on the link "I can not do this now". The installation will continue and confirmation can be done later.
In the next window, enter the code received via SMS or e-mail.

If you didn't receive the code via SMS and want to receive it via e-mail (or vice versa), click on the "Use another method" link. If you can't get the code, then click on the link "I can't do it now". The installation will continue and confirmation can be done later.
22. Final setup and application installation
This The final stage Windows 8.1 installations. At this time, the background color changes on the screen and the current operation is displayed.

This stage is faster when the Internet is turned off, but if you did not turn it off before the installation began, then it is undesirable to do this. Please be patient, this process may take 5-15 minutes.
23. Login
At the end of the Windows 8.1 installation, if you entered your account password, a lock screen will appear.

Click the mouse or press any button on the keyboard to bring up the login screen.

Enter your password and click on the arrow or press the "Enter" key on your keyboard. Pay attention to the input language, otherwise you will not be able to log into the system. After that, the application tile should be displayed.

To get to the familiar desktop, select the tile of the same name. If you did not set a password for the account, then the desktop may appear immediately after the computer boots.
To control the computer (setup, shutdown), move the mouse pointer to the lower right corner. To turn off or restart your computer, click the gear icon.

And then on the shutdown button and select the desired action.

24. Windows 8.1 activation
If you entered a license key during the installation process, then Windows 8.1 will be activated automatically when you connect to the Internet.
If you did not enter a license key, then activation will not occur and after 3 days activation reminders will begin to appear. But you can continue to use Windows 8.1 from now on. After 30 days, activation reminders will occur hourly.
To perform activation, you can purchase a licensed version of Windows 8.1 in the store, a separate license key on the Microsoft website, or activate Windows 8.1 in another way
25. Links
In the next article, I will tell you to use Windows 8.1 as familiarly as Windows XP and Windows 7. Also, do not forget, and.
A-Data Ultimate SU650 240GB Hard Drive
Hard Drive Transcend StoreJet 25M3 1TB
Sandisk Cruzer