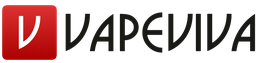How to make a boot disk with programs yourself. Create boot disks with Windows XP. What is required to create a boot disk
Hello, friends! In this article, we will figure out how to make an installation Windows disk 7. The main purpose of the installation or boot disk this is the installation from it operating system. Also, with its help, you can which you forgot or which you forgot to tell you. The Windows 7 installation disk is often used by us when restoring the system boot after or partition.
The Windows 7 installation disk will also help us enter the Windows PE environment from which you can roll back to any or use a pre-created system image. This will work if you have system protection enabled. In general, a boot or installation disk can make life a lot easier, so we need to know how to create it.
When creating an installation disk, we need an image of the latter. The easiest way to get it is to download it. Next, I'll tell you how and where I download disk images. You can use any assemblies downloaded from places convenient for you (please share the latter in the comments).
And now the most important. or the hash of the downloaded image. It is important to do this so that later there are no questions like “Why is my system not installed”. This is necessary so that we can be sure that we downloaded what the author of the assembly posted.
For Windows 7 Ultimate SP1 IDimm Edition v.17.14 x86/x64
MD5 - amounts:
32-Bit:
ISO: F5F51A544E3752B60D67D87A8AC82864
RAR: FE1A0883B74027C5C21332A3E2C83AA8
64-Bit:
ISO: EA5FE564086214FCCF953354E40CE7C3
RAR: D2AEDB453BE924875718D3376614EE59
If you download from a torrent, then most likely your image will be in the form of . Use the appropriate hash sum.
You can check the checksum using MD5 File Checker.
Click " Review…» to select an image. Click " Calculate' to get the checksum. We copy the amount that the author of the assembly gave, paste it into the appropriate field and click " Check«. .
If the checksums matched - .
You can safely create a Windows 7 installation disc.
How and where to download the original image of Windows 7 can be read and viewed.
We make a Windows 7 installation disk using the built-in tools
The image has been downloaded. The checksums matched.
Insert a blank DVD-R or rewritable DVD-RW disc into the drive.
I will be using a rewritable DVD-RW disc. First, I'll wipe out all the information that was on the disk. Right-click on the DVD-RW disc in the window Computer or Explorer.
I got an error while checking the disk. .
I confirm the removal of all data from the disk.
Again a mistake.
From the 3rd attempt on the 2nd disk it was possible to burn the image. .
The Windows 7 installation disc is ready to use.
Making Windows 7 Bootable Disk Using Windows 7 USB/DVD Download Tool
To create bootable or installation discs, Microsoft has created a simple utility - Windows 7 USB / DVD Download Tool. Follow the link and download it.
We are waiting for the installation to complete and click .
We launch the program from the shortcut on the desktop.
Sometimes this program does not like the images and the message appears: .
In this case, you need to make sure that the checksums match and try to create an installation disk using another program.
I downloaded a fresh image of Windows 7 Ultimate SP1 IDimm Edition x86/x64 v.17.14. Checked checksums. The latter matched. Go ahead.
To install Windows, you need a boot disk or a bootable flash drive. In this article, I will talk about the easiest and most reliable ways to create bootable media that work with any version of Windows (XP, 7, 8, 10).
If you are reinstalling Windows on an old computer, I recommend that you run. Prepare in advance.
If you purchased Windows on DVD and your computer or laptop has a DVD drive, then you do not need this article, go to the next article "".
2. Select bootable media
If you have a Windows installation disk, but your computer or laptop does not have a DVD drive, then you will need a computer with a DVD drive to create a bootable USB flash drive from the installation disk. Go to the "" section.
Sandisk Cruzer
If you received Windows in the form of an image file, then you need to create a boot disk or USB flash drive. If your computer or laptop has a DVD drive, it's easier and more reliable to use a DVD. Prepare 2-3 blank DVD-R 16x discs and proceed to the " " section.
If your computer or laptop does not have a DVD drive or you are too lazy to go to the store for discs, then take a 4 GB flash drive and go to the "" section.
3. Create a disk image
We use the Daemon Tools program to create an image file from the Windows installation disk, which will later be needed to create a bootable USB flash drive. You can download it at the end of the article in the "" section.
3.1. Installing Daemon Tools
3.2. Creating an image in Daemon Tools
Insert the Windows installation disc into the DVD drive and close the autorun window if it appears. Find the "DAEMON Tools Lite" shortcut on the desktop or in the "START" menu and launch the program. Click on the floppy disk icon "Create Disk Image".

Verify that the correct drive is selected in which you inserted the Windows installation disc. The drive letter in Windows Explorer and in the program window must match.

Uncheck the box "Add to Image Catalog" and click on the button with three dots "..." to select a folder to save the image file. Please note that it can take up to 3.5 GB.

I recommend saving the image file on a separate disk partition (for example, "D"). In the "File name" column, enter, for example, "Windows_7" so that you can later understand what kind of file it is. I recommend not to use Russian letters and spaces in the title. In the "File type" column, be sure to select "Standard ISO images (*.iso)" and click "Save".

Check that everything is correct and click "Start".

The process of creating an image takes only 3-5 minutes. At the end, the message "Image creation completed" should appear. Click the "Close" button and close the main program by clicking on the cross.

If you get an error message or the process freezes in place, then either the installation disc or the DVD drive is damaged. Try wiping the drive with a dry soft cloth and try again or use a different computer.
4. Create a boot disk
We need Astroburn to burn the image file to DVD. You can download it below in the "" section. If you plan to use a flash drive to install Windows, then skip this section.
4.1. Installing Astroburn
Installing the program is quite simple. Run the setup file and click "Next" a few times.
4.2. Burning a disc in Astroburn
Insert a blank disc into your DVD drive and close the autorun window if it appears. Find the "Astroburn Lite" shortcut on your desktop or start menu and launch the program. Switch to the "Image" tab and click on the icon to the right of the "Image File Path" field.

Find where on your disk the Windows image file is located, select it with the left mouse button and click "Open". For example, I have all the disk images on the "D" drive in the "ISO" folder.

Check again that you have selected the correct file and that the Check box next to the name of the DVD drive is checked. This will make sure that the disc was burned without errors and that the Windows setup process will not stop unexpectedly. I also recommend setting the write speed to 8.0x, this is optimal for DVD-R discs 16x. Click "Start Recording".

The process of burning a disc together with verification takes up to 10 minutes. Close the program when finished recording. If an error message appears or the process freezes in place, then either you got a bad disc or the DVD drive is worn out.

Try to burn again on a new disc, if not, then use another computer.
5. Create a bootable flash drive
5.1. Ways to create bootable flash drives
There are many ways and programs to create bootable flash drives, from manually typing commands on the command line to using Linux bootloaders. The disadvantage of the command line is that it is difficult for beginners and prone to errors. The disadvantage of Linux bootloaders is that such flash drives do not boot on all computers.
There is also an official program from Microsoft for creating bootable USB flash drives "Windows USB / DVD Download Tool". It is very easy to use and flash drives written with it will boot on most computers. But this program has a number of limitations. For example, to use it in Windows XP, you need to additionally install a few more bulky add-ons (.NET Framework 2.0 and Image Mastering API v2), and in order to create a bootable USB flash drive in Windows 7 x32 to install Windows 7 x64, you need to copy it to the program folder additional file or fiddling with the command line. There are other problems with the program as well.
Therefore, I decided to give you just one, but a simple and reliable way to create bootable USB flash drives that is suitable for any operating system and computer using the Rufus program.
5.2. Using Rufus
The Rufus program is designed to create bootable flash drives for installing various operating systems, including Windows XP, 7, 8, 8.1, 10. It does not require installation and can be run on any of the operating systems from Windows XP to Windows 10, regardless of bit depth .
You can download this program in the "" section. Next, you will need any computer with Windows installed and a USB flash drive with a capacity of 4 GB or more.
Transcend JetFlash 790 8Gb
Insert the flash drive into your computer and if it contains valuable files, then copy them to your hard drive. Immediately after creating a bootable USB flash drive or when you have already finished installing Windows, they can be returned back.
It is not necessary to clean and format the flash drive, just run the Rufus program and check that the flash drive is selected in the "Device" field.


Find where on your disk the Windows image file is located, select it with the left mouse button and click "Open". For example, my previously created image is located on the “D” drive.

Now you need to select the type of boot partition (MBR or GPT) and the firmware of the computer motherboard (BIOS or UEFI) on which Windows will be installed. It's not as hard as it sounds

MBR is simpler and reliable type boot partition, but does not support hard drives larger than 2 TB. If you don't have a 3TB or larger drive, I recommend using this type of partition to avoid some potential problems in the future.
GPT is a more advanced type of boot partition that supports very large disks. If you have a hard drive of 3 TB or more, then use this type of partition otherwise the computer will only see about 2.3 TB. In other cases, I do not recommend GPT partitioning, as there are various problems with it.
The motherboard firmware can be BIOS or UEFI. This can be found in the manual or on the website of the manufacturer of the motherboard or laptop, as well as visually when entering the Setup boot program. To do this, hold down the "Delete", "F2", "F10" or "Esc" button immediately after turning on the computer. Which button to press can be read in the messages that appear immediately after turning on the computer.
In text form.

Graphically.

If the Setup program looks like the picture below, then this is a classic BIOS.

If as in the next picture, then this is UEFI.

So, if you have a classic BIOS, then select the item "MBR for computers with BIOS or UEFI" in the "Partition scheme and type of system interface" field. This is the most universal option and the flash drive can be used for installation on different computers, both with BIOS and UEFI.

If you have determined for sure that you have UEFI and the disk size does not exceed 2 TB, then select "MBR for computers with UEFI interface". If you have UEFI and a disk of 3 TB or more, then select "GPT for computers with UEFI interface".
Next, you need to select "File system". If you selected "MBR for computers with BIOS or UEFI" in the previous step, then select NTFS. If the second or third item is with UEFI, then choose FAT32, since UEFI does not work with NTFS.

We leave the cluster size by default, and in the "Volume Label" field, you can write, for example, "Windows7 x32" (or x64), so that you can later determine what is on this flash drive.

Once again check all the settings and the correctness of the image selection. The selected disk image is displayed at the very bottom of the program. Instead of the name of the flash drive, "CD_ROM" can be written, until the drive letter must match the flash drive.

Click on the "Start" button and confirm the destruction of your flash drive along with the computer

Wait for the end of the recording, it may take from 3 to 20 minutes depending on the size of the image and the speed of the flash drive and should complete the full filling of the green bar and the inscription "Done" at the bottom of the program.

After that, you can add any files to the bootable USB flash drive and use it like a regular USB flash drive. If it is working, then this will not affect its operation as an installation disk. But safely remove the flash drive using the system tray icon.
5.3. Possible problems and solutions
Problems can arise due to a bad flash drive, a bad USB extension cable, a corrupted or incompletely downloaded image file from the Internet, or the computer itself on which the recording takes place.
Possible solutions:
- formatting and checking the flash drive for bad blocks
(there is a checkmark in the Rufus program) - inserting a flash drive into the rear USB port of the computer
- Windows Image Checksum Verification
(for example, the Hash Calculator program) - burning a flash drive on another computer
- flash drive replacement
As for checking the checksum of the image, usually the site where you download the image has its checksum (or hash). The checksum also needs to be calculated for the downloaded file using a special Hash Calculator program, which you can download below in the "" section. If the calculated checksum matches the one specified on the site, then the file has been downloaded without damage. If the hashes do not match, then the file is corrupted and needs to be downloaded again. Otherwise, during the process of burning a disc or installing Windows, errors may occur.
6. Links
That's all, in the next article we'll talk about booting from an installation disk or flash drive.
Sandisk Cruzer
Transcend JetFlash 790 8Gb
Sandisk Cruzer
Installing Windows is an inevitable occurrence for every personal computer. The most popular operating system from Microsoft is Windows 7. This version has a simple interface and support for almost all devices and programs.
Usually, Windows installation comes either from a DVD disc or from a flash drive. The flash drive provides the ability to install on computers that do not have a DVD drive. But if the user formats the flash drive sooner or later, then the DVD disc will most likely always be stored, allowing you to reinstall the operating system at any time.
What is a boot disk
The boot disk is the media that contains the boot files of the operating system. Simply put, this is a disk or USB drive with a Windows installer. A boot disk allows you to install an OS without having an operating system on the hard disk itself. That is, even in the most critical situations, you can reinstall your Windows.
What you need to create a boot disk
To create a boot disk you will need:
- Windows image. For ease of recording, it is recommended to download images of the operating system in ISO format. At the moment, there are a huge number of different assemblies of Windows 7. It is strongly recommended to download images as close as possible to a licensed copy of Windows. This option provides the highest stability of the operating system. You can download the Windows image from numerous torrent trackers.
- DVD disc. Both DVD-R and DVD-RW can be used.
- image recording software. At the moment, there are many different programs that provide the ability to burn Windows 7 images to discs, as well as flash drives. Among the programs there are applications, both provided directly by Microsoft and third-party developers.
Disc burning methods
The methods for writing boot images to disk differ only in the program that is used. The principle of action in most programs remains the same: the program writes files, creating a boot file that will allow you to start installing Windows even without an operating system on the computer.
Video: How to make a Windows 7 installation boot disk
Burning the ISO Image to DVD
There are many programs that can be used to burn a boot disk, we will look at just a few of them. How to create a windows 7 boot disk using Nero? How to create from ISO image in Nero?
To burn a disc, you must perform the following operations:

How to create a boot disk using Ultraiso for windows 7?
To create a Windows 7 boot disk using the UltraISO program, you must perform the following operations:
- insert an empty DVD disc into the drive;
- open the UltraISO application;
- select "File" and click on "Open";
- specify the location of the ISO image;
- select the "Tools" tab and open the "Burn CD image" menu;
- in the menu that opens, select your DVD-RW drive, set the minimum value for the speed at which the disc will be written;
- to start burning the disc, you need to click the "Burn" button.

- open Acronis True Image;
- select the "My backups" section;
- click on the "Restore" button next to your copy;
- in the next window, select what you are going to restore;
- Click "Restore Now" to start execution. After the reboot, the recovery process will begin.
Creating a disc by copying
In addition to writing the installation files of the operating system to disk, the user also has the ability to create backup copies of the current operating system with the possibility of further recovery. It is recommended that you perform a backup immediately after installing Windows and all drivers. There are many programs for creating backups, one of the most popular is Acronis.
How to create a windows 7 boot disk using Acronis?
Acronis can create backup copies of your current operating system for later restoration. In order to restore a backup, you must also create an Acronis boot disk that will boot without the Windows operating system in case your system stops booting. You can save a backup copy of your system both on your hard drive and on a flash drive.
Creating an Acronis Boot Disk

Create a backup
To create a backup copy of your disk from the current operating system for further recovery, you must perform the following steps:

Restoring Windows from a Backup
Restoring from a previously created backup of your disk from the operating system can be performed in two ways: from the Windows environment or from the bootable media that you created in the previous paragraph. Recovery from bootable media is performed if your operating system does not boot.
To restore a copy of a hard disk partition from a computer (from Windows), do the following:
To restore a copy of a hard disk partition from bootable media, do the following:

How to Create a Windows 7 Boot Disk Using Daemon Tools
To create a boot disk using Daemon Tools, do the following:

Create an installation disk through alternative programs
In addition to the suggested programs, there is also an official application for burning Windows 7 setup files from Microsoft - Windows 7 USB/DVD Download Tool.
DTo create a boot disk using this program, you must:

At the moment, there are many different programs that allow you to create a boot disk or a bootable USB flash drive for Windows 7. Using these instructions, you can create several various options bootable media with operating system installation files.
Most important point is the choice of the operating system image itself. We strongly recommend that you do not download various builds that include a set of programs. Windows copies as close as possible to the licensed version will provide the highest level of stability during operation.
Most often, the operating system does not boot correctly if the files that start Windows have been corrupted. The reasons for such damage can be different: loss of files, damage to the boot sector, viruses, incorrectly working drivers, and others.
Unfortunately, this problem cannot be fixed quickly.
So that this situation does not create problems and malfunctions, we recommend creating and keeping a boot disk in reserve. The fact is that the Windows operating system was designed in such a way that it could start not only from a hard drive, but also from a CD. Moreover, in this case, Windows is not reinstalled, we are talking about loading the system itself.
A bit of theory
The boot disk is an ISO image - an exact copy of the software. That is, the image includes all the contents of the CD / DVD disc.
The program to be used to open, create, edit and extract DVD image files will allow users to convert the extracted content into an ISO image that is an exact reflection of the DVD content.
What is required to create a boot disk?
To create a boot disk, we need:
- blank CD/DVD disc;
- image with Windows XP. This refers to a CD / DVD disc with a recorded Windows XP operating system;
- program for creating and working with images. For example, Nero, DAEMON Tools, Ultraiso. Beta versions of these programs can be downloaded from the developer's official websites (www.nero.com, www.daemon-tools.cc, www.ezbsystems.com/ultraiso).
If you are convinced that you have everything you need in stock, then you can get down to business.
Since the procedures for working with programs for creating images are somewhat different, we will write step by step guide for each of them.
How to create a boot disk with Nero?
Step 1.
To get started, take your Windows XP boot disk and run it using the CD-ROM, launch the Nero program. Based on the type of disc - CD or DVD - start the appropriate project. In the list of project types, find the item "Creating an image". Keep in mind that the name of the project may differ depending on the version of the program. In any case, the project name will contain either the word "image" or the abbreviation ISO. 
Tip: use discs with the largest capacity for recording, since the entire array of information may not fit on a standard disc, up to 700 MB.
Step 2
In the list of information sources, you should select an optical drive, the hard drive will be the receiver of information. Click the "Next" button.
Step 3
A copy window will pop up on the screen, followed by a window where you need to select the path to save the image.
Tip: To make the image folder easier to find, we recommend that you save it to your desktop.
Step 4
After clicking the "Save" button, the image creation process will start. At this stage, all you need is patience - wait until the process is completed, and the notification "Burning completed" appears on the screen. 
Step 5
Now you can remove the boot disk with Windows XP, and instead insert a blank disk of the same size - CD or DVD.
Step 6
Select the "Burn Image to Disc" project. Again, a window pops up in which you should determine the path to the image created the day before. Now you can start the burning process.
Step 7
Creating a boot disk using DAEMON Tools?

- To create a new image in the DAEMON Tools application window, select the "Burn image" button (located on the top panel).
- In the window that appears, select the DVD drive. From the Write Speed drop-down list, select highest value- "4.0". In the Image file path field, specify the path to the Windows XP installation disk image.
- After completing all the steps, click the "Start" button.
- It will take some time for DAEMON Tools to burn the image to CD.
How to create a boot disk using Ultraiso?
Step 1.
We launch the Ultraiso program. It is important that this action is performed with administrator rights. To do this, when you click on the program shortcut in the window that appears, select the item "Run as administrator". Next, the program will prompt you to go through the registration procedure. When using the trial version, click on the appropriate "Trial period" button and move on.

Step 2
On the left side of the program, select the "File" tab. This will open Explorer. In it, you should select a file with the extension * .iso, which contains the image of Windows XP.

Step 3
In the main menu of the program, select the "Tools" tab. In the menu that "drops out" at the top, click on the "Burn Image" button.

Step 4
Here are the basic methods for creating a Windows XP boot disk. However, we cannot fail to mention another method - the "dos" one. Despite its relative complexity and some obsolescence compared to the previous ones, it also has a right to exist.
How to create a bootable disk using the "dos method"?
- We create a folder on the hard drive in which we will enter all the necessary data. First of all, a file manager adapted for DOS should be added there: Norton Commander, FAR or Volkov Commander.
- In order to make it convenient to launch the file manager (for example, Volkov Commander), we create a bat file. It's very simple: open notepad and type in:
Let's explain a little. The first line is a command to replace the directory with Volkov Commander. The second line is a command to run the file under the name "vc.com".
The notepad file is saved under the name "vc.bat". The presence of a file under this name makes it possible to enable Volkov Commander with a letter combination on the command line: vs. And confirm everything with the Enter key.
- Later, when you use the boot disk, you will need to choose the exact drive letter that matches the CD drive. This is done as follows: on the command line, first write D:, then E:, and so on until the notification “The disk is specified incorrectly” pops up. The latest disc in existence will most likely be your CD drive.
However, this should be checked. To do this, enter the command "dir" in the command line. This command will display all the files and folders contained on the disk. In this simple way, you can make sure that the disk is selected correctly, and continue.
- Next, we will use the Partition Magic program, namely its DOS version. This software product is designed to work with hard drives: formatting, dividing a hard disk into partitions, converting file system types, and much more.
- In the folder where we collect everything necessary for the boot disk, we create an additional directory called "PQ" with the program files. Similarly, with Volkov Commander, we create a launch notepad file with the following content:
We give it the name "xp.bat".
Thus, everything necessary for the boot disk has been created.
- Start the Nero program (or any other imaging program described above). In the menu that opens, select "Create a bootable data disk".
- Click the "Add" button and enter in the window all the folders and files that should be written to the installation disk. Then click the "Next" button.
- At this point, you may be prompted to insert a boot floppy, ignore this prompt and select "Next" again.
- Now directly select the "Record" button.
Create a Windows XP Multiboot Disk
Unlike a boot disk, a multiboot disk can contain not only operating system files, but also other necessary programs. For example, text and image editors, social applications, and so on. At its core, the procedure for creating a multiboot disk is not too different from that described above. The files of all the necessary programs are accumulated in one folder, and then the image is written.
But let's take a closer look.
What do we need
As before, you need:
- program for creating an image;
- Windows XP system files.
In addition, we need the xpboot.bin file, as well as the files of some program.
Guide to creating a multiboot disk.

In conclusion, we note that it is easy to check whether a boot / multi-boot disk is working. To do this, once after burning, return the burned disc back to CD-ROM. If it starts automatically and the “Perform autorun” window appears on the screen, congratulations, you succeeded.
We will also give last tip: You may not be able to create a boot disk the first time, so we advise you to rehearse on RW disks.
Before you can start using your computer, you need to install an operating system on it. In this case, you can not do without an installation device. It will also help you start your PC in case of a critical error. One of the options for such a device can be a DVD disc. Let's see how to create an installation or boot disk for Windows 7.
They can burn the distribution kit of the operating system or its backup copy to disk special programs, which are designed to create images. It is about them that we will discuss further in the description of specific methods for implementing the task. But before you start working with these programs, you need to create a backup copy of the system or download the Windows 7 distribution kit, depending on what you need a boot disk for: to install the system from scratch or to restore it in the event of a crash. You must also insert a blank DVD into the drive.
Method 1: UltraISO
UltraISO is rightfully considered the most popular program for creating bootable drives. We will talk about it first of all.

Method 2: ImgBurn
The next program that will help in solving the problem is ImgBurn. This product is not as popular as UltraISO, but its undoubted advantage is that it is completely free.

As you can see, make an installation Windows disk 7 is quite simple if you have a system image and a specialized program for processing it accordingly. As a rule, the difference between these applications is minimal, and therefore the choice of specific software for this purpose does not matter.