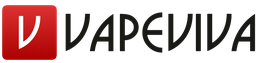How to make a Windows installation disc. Boot disk. Multiboot Disk Creation Guide
Make a bootable disk with windows 7 to reinstall it
People often ask how to make a good boot disk for Windows 7. Why do we need a boot disk? We need it if we are planning to reinstall windows on the computer.
ATTENTION! We highly recommend the article why the laptop heats up. Users often underestimate this situation. The result is the combustion of one or more expensive parts. Although, the issue of heating is not difficult to solve.
Introduction
But it's one thing to reinstall or install windows, and another thing to prepare for it. That is, make a good boot disk. There are enough ways to make such a disk. This article will cover the method using the Windows 7 USB DVD tool.
Making a bootable disk using Windows 7 USB DVD tool
This is a free program from Microsoft. Why will we use this particular program, because you can also make a bootable USB flash drive in it, which is also very popular and often needed.
In general, the program is sensible, nothing superfluous, everything is simple and literally in 2-3 mouse clicks a boot disk is already being made.
You can use another program, most importantly, using the Windows7 USB DVD tool as an example, we will analyze the very essence of creating a boot disk, and there you can already experiment with any other programs.

And so, for starters, you need a windows 7 image. What is this “disk image”?
Well, where can I get this image?
or here: http://www.microsoftstore.com/store/msusa/html/pbPage.Help_Win7_usbdvd_dwnTool (copy this link, paste it into the address bar of the browser and press enter) from the official Microsoft website, the size is only 2.6 mb.
Let's say we downloaded it, now we launch it, this is how it looks at the first start:


In this window, you need to specify what you need to make a bootable disk or USB flash drive? (). Since we need a boot disk, select "DVD":

It remains only in the next window to click:

if everything is done correctly, then the windows 7 image will be written to disk. If an error occurs, then we read the error article: we were unable to copy your files When the burning process is over, you can use this disk as a boot disk to install windows 7 on a computer or laptop.
This is how we considered the question of what steps the creation of an installation disk with the Windows version 7 operating system consists of.
An OS installer media is useful. You never know at what point the system will fail to work or you will need to urgently reinstall Windows to a friend, let alone a recovery disk that can bring a dying operating system back to life. Consider how to create and burn bootable (installation) media for different cases.
How to create a Windows 7 boot disk
To create a disk or flash drive to boot the system, you must have with you what you will need directly in the process of work:
- the media itself (disk or flash drive);
- utility for working with disk images;
- disk image or Windows 7 system files to create it.
Nothing else is required from the user. To begin with, let's get acquainted with the first, preliminary part of creating a boot disk - linking the ISO image for its subsequent recording on media.
Creating and Burning an ISO Disc Image
Creating a boot disk assumes that the user has an ISO image that will be written to the media. A disk image is a file that is a complete copy of the entire contents of a software disk and is widely used in creating boot disks and flash drives. If the image is not available, you can create it yourself without experiencing any problems: that's just for this ... you will need an existing installation disk with Windows 7 or the system installer files copied to a separate folder. If you have any of these, you can safely proceed to create an image for a new boot disk.
ISO is the most popular image format and is what most imaging and burning utilities work with. You can also create a recording file using standard OS tools, but there is no data on the quality of such recording on systems younger than Windows 7. That's why third party programs it is recommended to use in any case.
Ashampoo Burning Studio Free
It's a free, lightweight disk utility that's easy to use, has a clean interface, and is free of ads and built-in malware. In it, you can not only burn files to a disk or flash drive, but also create an image in two ways to choose from: from physical media (CD or DVD, which is previously inserted into the drive) and from a folder with files located on the computer.
Working with this utility is very simple: an ISO image is created in just a few clicks.
You can download Ashampoo Burning Studio Free on the official website.
CD Burner XP
This program is also free, very easy to use and is considered one of the best among utilities of its kind. It is adapted for older versions of Windows, but it also works with a bang in the new ones (unless you are confused by the antediluvian interface). Just like the previous one, the program can create disc images from CDs, DVDs and from user files, as well as burn them.

The utility is available for download on the manufacturer's website.
UltraISO
The most famous and widespread program that is commonly used to create and burn discs is UltraISO. A wide range of functions makes this program a universal tool for creating and burning images, so it is recommended to use it. We will return to this program when we move on to burning a disc, but for now we will consider creating an image in it.

UltraISO is not a free program, but on the official website you can download its trial version, which you can use for free for some time.
Video: creating an image in UltraISO
Creating an image manually
If you don’t want to mess around with programs (note that you still have to write to an installation flash drive), then Windows has good news for you: you can create a disk image through the console, using standard Windows tools. To do this, however, you still have to download utilities: this time, official Microsoft tools that work from the console.
However, there is nothing particularly difficult in this.
- First you need to put the files to be written to disk in a separate folder and save it to convenient location, for example, C:\Win7ISO. Why convenient? Because the shorter the path to the file, the easier it is to write it in the console.
- Then you need to download a set of utilities from the Microsoft website, which will be needed when creating the image. Utilities need to be unpacked and installed.
- After installing the utilities, you need to open the command prompt as an administrator (press the key combination Win + X and select "Command Prompt (Administrator)" in the menu that opens) and enter the following code in it:
oscdimg -n -m -b"C:\Win7ISO\boot\etfsboot.com" C:\Win7ISO C:\Win7ISO\Win7.iso
Dmitriy
remontka.pro
The console will start creating the ISO image, and you only need to wait for the build to complete. After that, the newly created image will be available at the path you specified.
Burning an image to a disk or flash drive
When the boot image is created, it remains to move on to the most important thing - writing it to disk. This can be done either using Windows tools or through special programs, some of which have already been discussed above. Programs are a simpler and more popular option, but we will look at both methods.
Burning an image to UltraISO
We will show the software recording method using UltraISO as an example, since this particular program is the most convenient and popular among users. However, you can use any other utility for this: general principle their work is similar.

Video: how to burn an image in UltraISO
Recording manually
This option is suitable for people who use new versions of Windows (7, 8, 8.1, 10): they are the best for burning discs. In the case of a flash drive, everything is a little more complicated: the instruction will only work for computers with UEFI. If you do not have UEFI, you will have to use programs.
If the system being installed is Windows 7 x32, then this method will also not work.
Let's start with burning a disc. Everything is extremely simple here: you just need to right-click on the image and select the "Burn disc image" option. Of course, you first need to check that the disk is inserted into the drive and there is enough space on it to write the image.
 To manually burn a disk image, just right-click on it and select the appropriate item.
To manually burn a disk image, just right-click on it and select the appropriate item. But with a flash drive, everything is a little different. To write it down, you need a command prompt opened as an administrator (see above for how to do this).
On the command line, enter the following commands in order:
- diskpart
- list disk
- select disk N (here N is the disk number under which your flash drive is displayed)
- clean
- create partition primary
- format fs=fat32 quick
- active
- assign
- list volume
Ready! The flash drive is formatted as bootable, then you need to copy files to it. It is done like this.

Create a multiboot disk
To create a multiboot disk (that is, a disk on which not one OS is installed, but several, and in addition more programs), you will need slightly different software.
The best choice for today is the free program Sardu, which in addition also provides a choice of many images that it downloads itself.
The interface of the program is quite complicated, so some explanations will not hurt.
 In the main menu of the Sardu program, you can select images and burn them either to a USB flash drive or to a disk
In the main menu of the Sardu program, you can select images and burn them either to a USB flash drive or to a disk - antiviruses;
- utilities;
- Linux distributions;
- different versions of the Windows system;
- other (allows you to upload your own images, but is only available in the paid Pro version).
On the right are the buttons with which the recording is carried out.

Create a system recovery installation disc
To create a system recovery disk (this is the one with which Windows 7 can be restored in case of a failure), you need the disk itself - and that's it.

Creating a recovery flash drive looks a little more complicated.
- In this case, you should create an image of the system (in the same window as the recovery disk, there is an item "Creating a system image".
- When the system collects and writes the image, you will need to write it to a USB flash drive using one of the methods discussed above. A little longer, but more convenient: a flash drive is more reliable than a disk. The only negative: the system image for recovery weighs quite a lot, so it is recommended to use a large flash drive or a removable hard drive.
Reliable media is a very important point in the matter of "healing" or installing any system. Burn properly and don't neglect recovery discs: you never know when you'll need to reinstall or roll back Windows. And specialized software will help you with this.
Download disk windows 7 boot image - installation torrent on a computer for free and without registration is possible from our website. Here everyone will find a windows 7 SP1 installation disk in Russian for any purpose and configuration of your computer or laptop. The windows 7 disk image is usually in ISO format, thanks to which you can create yourself a windows 7 boot disk for further installation of windows 7, using any program that works with images, we recommend the Rufus program or the UltraISO program.
Before downloading the windows7 system disk from microsoft, you need to decide on the goals and capabilities. This directly affects the choice when downloading a distribution kit from Windows 7.
If your goal is to play games, access websites and social networks, listen to music and watch movies, work from home for entertainment purposes and to get acquainted with this OC, and you don’t really want to delve into how to activate Windows for free later 7, and how to properly install the necessary drivers on your windows 7. In addition, you want nothing superfluous and full functionality, we recommend downloading the original windows 7 maximum disk image with the activator and driver installer built into the desktop, from the link below . For optimal system performance on your PC, if you have 4 GB or more of RAM, download a 64bit windows 7 disk, if you have 1GB - 3GB, download a 32bit version of the disk with Windows 7.
Download disc windows 7 x64 maximum ISO image torrent
Download disk windows 7 32bit maximum ISO image torrent
If you still need to install win7, for home and entertainment purposes with free activation, and you want to have a complete set of versions of the windows 7 line on one disk or one flash drive with the ability to install already installed with Office 2016, programs, updates, with installed games system utilities. We recommend downloading this assembly of windows 7 sp1 x86 x64 13in1 disks. It already has security updates on 07/17/2017, in addition, it has the ability to select two interface languages, Russian and English.
In case you need a win 7 operating system to work in an enterprise, keep records of legal business, work with money and increase security, or for other commercial purposes, we recommend that you purchase a license key for windows 7 on the official website of Microsoft developers and download only clean official, original windows7 image to avoid fines and sanctions from Microsoft.
For security reasons, we recommend installing drivers only downloaded from the official website of the manufacturers of the motherboard, video card, etc. of your laptop or computer. We also recommend downloading all programs only from the official websites of the developers. If you have something to risk, information, files, accounts, etc., then there is not much vigilance.
Attention! In some assemblies, the default settings for the Chrome browser are already set, the start page leads to the go.mail.ru search engine. Everyone has the ability to change the search engine to any other.
Sooner or later, it becomes necessary to change the Windows operating system. But not everyone knows how to prepare a boot disk with Windows 7,8,xp. How to make a bootable usb was described earlier here:,.
But now it will be told how to make a bootable CD / DVD with Windows 7,8,xp. There are enough ways on the Internet how to make a disk with Windows.
This manual will describe a proven working method for preparing a bootable Windows CD / DVD for further installation of Windows on a computer.
But there is no doubt that the UltraISO program is one of the best among similar analogues. software, it gives you the ability to make and burn ISO files.
You can make a bootable disk and edit ISO files in the program itself.
In this instruction, we will talk about this program, using UltraISO, a bootable disk with Windows will be created in a few clicks.
Many people know that there are many free alternatives to create a boot disk. But the purpose of this instruction is simple.
With UltraISO, many users will learn how to quickly and efficiently make a working boot disk with any edition of Windows.
Instructions on how to make a boot disk with Windows 8,7,xp
Step 1: Install the UltraISO program on your computer. UltraISO is a paid program, you can download a 30 day trial free version, to create a boot disk with Windows XP,8,7.
You can download a trial version from the developer's website at: ezbsystems. com ultraiso
Step 2: Run the UltraISO demo with administrator rights. We click on the UltraISO shortcut, which is located on the desktop, by right-clicking, in the tabs that appear, select Run as administrator.
A tab will appear on the screen where you will be asked to register, for further work, click the trial period button, to use the trial version.
Step 3: In the program window that appears, on the left side, click File>, Explorer will open for you to select whether the Windows 7 or Windows 8 ISO file is xp.
Step 4: In the main window of the UltraISO program screen, click on the Tools tab and then click the Burn CD Image button to start burning the disc image.

Most often, the operating system does not boot correctly if the files that start Windows have been corrupted. The reasons for such damage can be different: file loss, damage to the boot sector, viruses, incorrectly working drivers, and others.
Unfortunately, this problem cannot be fixed quickly.
So that this situation does not create problems and malfunctions, we recommend creating and keeping a boot disk in reserve. The fact is that the Windows operating system was designed in such a way that it could start not only with hard drive but also from the CD. And in this case, repeated Windows installation is not performed, we are talking about loading the system itself.
A bit of theory
The boot disk is an ISO image - an exact copy of the software. That is, the image includes all the contents of the CD / DVD disc.
The program to be used to open, create, edit and extract DVD image files will allow users to convert the extracted content into an ISO image that is an exact reflection of the DVD content.
What is required to create a boot disk?
To create a boot disk, we need:
- blank CD/DVD disc;
- image with Windows XP. This refers to a CD / DVD disc with a recorded Windows XP operating system;
- program for creating and working with images. For example, Nero, DAEMON Tools, Ultraiso. Beta versions of these programs can be downloaded from the developer's official websites (www.nero.com, www.daemon-tools.cc, www.ezbsystems.com/ultraiso).
If you are convinced that you have everything you need in stock, then you can get down to business.
Since the procedures for working with programs for creating images are somewhat different, we will write step by step guide for each of them.
How to create a boot disk with Nero?
Step 1.
To get started, take your Windows XP boot disk and run it using the CD-ROM, launch the Nero program. Based on the type of disc - CD or DVD - start the appropriate project. In the list of project types, find the item "Creating an image". Keep in mind that the name of the project may differ depending on the version of the program. In any case, the project name will contain either the word "image" or the abbreviation ISO. 
Tip: use discs with the largest capacity for recording, since the entire array of information may not fit on a standard disc, up to 700 MB.
Step 2
In the list of information sources, you should select an optical drive, the hard drive will be the receiver of information. Click the "Next" button.
Step 3
A copy window will pop up on the screen, followed by a window where you need to select the path to save the image.
Tip: To make the image folder easier to find, we recommend that you save it to your desktop.
Step 4
After clicking the "Save" button, the image creation process will start. At this stage, all you need is patience - wait until the process is completed, and the notification "Burning completed" appears on the screen. 
Step 5
Now you can remove the boot disk with Windows XP, and instead insert a blank disk of the same size - CD or DVD.
Step 6
Select the "Burn Image to Disc" project. Again, a window pops up in which you should determine the path to the image created the day before. Now you can start the burning process.
Step 7
Creating a boot disk using DAEMON Tools?

- To create a new image in the DAEMON Tools application window, select the "Burn image" button (located on the top panel).
- In the window that appears, select the DVD drive. From the Write Speed drop-down list, select highest value- "4.0". In the Image file path field, specify the path to the Windows XP installation disk image.
- After completing all the steps, click the "Start" button.
- It will take some time for DAEMON Tools to burn the image to CD.
How to create a boot disk using Ultraiso?
Step 1.
We launch the Ultraiso program. It is important that this action is performed with administrator rights. To do this, when you click on the program shortcut in the window that appears, select the item "Run as administrator". Next, the program will prompt you to go through the registration procedure. When using the trial version, click on the appropriate "Trial period" button and move on.

Step 2
On the left side of the program, select the "File" tab. This will open Explorer. In it, you should select a file with the extension * .iso, which contains the image of Windows XP.

Step 3
In the main menu of the program, select the "Tools" tab. In the menu that "drops out" at the top, click on the "Burn Image" button.

Step 4
Here are the basic methods for creating a Windows XP boot disk. However, we cannot fail to mention another method - the "dos" one. Despite its relative complexity and some obsolescence compared to the previous ones, it also has a right to exist.
How to create a bootable disk using the "dos method"?
- We create a folder on the hard drive in which we will enter all the necessary data. First of all, a file manager adapted for DOS should be added there: Norton Commander, FAR or Volkov Commander.
- In order to make it convenient to launch the file manager (for example, Volkov Commander), we create a bat file. It's very simple: open notepad and type in:
Let's explain a little. The first line is a command to replace the directory with Volkov Commander. The second line is a command to run the file under the name "vc.com".
The notepad file is saved under the name "vc.bat". The presence of a file under this name makes it possible to enable Volkov Commander with a letter combination on the command line: vs. And confirm everything with the Enter key.
- Later, when you use the boot disk, you will need to choose the exact drive letter that matches the CD drive. This is done as follows: on the command line, first write D:, then E:, and so on until the notification “The disk is specified incorrectly” pops up. The latest disc in existence will most likely be your CD drive.
However, this should be checked. To do this, enter the command "dir" in the command line. This command will display all the files and folders contained on the disk. In this simple way, you can make sure that the disk is selected correctly, and continue.
- Next, we will use the Partition Magic program, namely its DOS version. This software product is designed to work with hard drives: formatting, dividing a hard disk into partitions, converting file system types, and much more.
- In the folder where we collect everything necessary for the boot disk, we create an additional directory called "PQ" with the program files. Similarly, with Volkov Commander, we create a launch notepad file with the following content:
We give it the name "xp.bat".
Thus, everything necessary for the boot disk has been created.
- Start the Nero program (or any other imaging program described above). In the menu that opens, select "Create a bootable data disk".
- Click the "Add" button and enter in the window all the folders and files that should be written to the installation disk. Then click the "Next" button.
- At this point, you may be prompted to insert a boot floppy, ignore this prompt and select "Next" again.
- Now directly select the "Record" button.
Create a Windows XP Multiboot Disk
Unlike a boot disk, a multiboot disk can contain not only operating system files, but also other necessary programs. For example, text and image editors, social applications, and so on. At its core, the procedure for creating a multiboot disk is not too different from that described above. The files of all the necessary programs are accumulated in one folder, and then the image is written.
But let's take a closer look.
What do we need
As before, you need:
- program for creating an image;
- Windows XP system files.
In addition, we need the xpboot.bin file, as well as the files of some program.
Guide to creating a multiboot disk.

In conclusion, we note that it is easy to check whether a boot / multi-boot disk is working. To do this, once after burning, return the burned disc back to CD-ROM. If it starts automatically and the “Perform autorun” window appears on the screen, congratulations, you succeeded.
We will also give last tip: You may not be able to create a boot disk the first time, so we advise you to rehearse on RW disks.