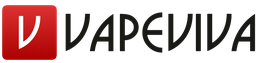System restore consumes a lot of resources. Computer resource U SM. Latest tips from the Computers & Internet section
In order not to pour water, I will introduce technical specification subject:


Memory

Super PI result
From the screenshots it can be seen that there is a very weak system with a very small amount of RAM, which greatly slows down the computer. Therefore, Windows 2000 SP 4 with Cumulative Service Pack 1 (SP1) was used as the OS. In principle, Windows 2000 128 MB of RAM is more or less enough, but as soon as you install a modern antivirus, the memory immediately runs out, and terrible brakes begin, leading to the impossibility of working. The most optimal would be not to install an antivirus at all, but this option is not possible. This is due to the fact that about 90% of student flash drives are infected and earlier I tried not to use antiviruses in that class, as a result it turned into a hotbed of all kinds of infection, and this option is unacceptable. So I started looking for an antivirus that would provide decent protection with very little system resource consumption.
The choice fell on the following vendors:
1.DrWeb 4.44- I have been using it for a long time, a product that has been tested, so to speak, by time and does not consume many resources at all;
2.DrWeb 5.0- relatively a new version;
3.DrWeb 6.0 – latest version which I use;
4.Avast 5.0- a very good free antivirus with a nice interface;
5.Avira 9– free from good reviews, version 9 is selected, not 10, because the 10th consumes more resources, according to other people's reviews, plus version 9 is Russified.
The testing methodology was as follows:
The OS was installed with the removal of all partitions and re-partitioning the hard disk again in order to get rid of possible viruses and file system bugs. All drivers were installed, the OS was configured, the necessary software was installed, after that it was configured and the system was cleaned with defragmentation of the system partition.
A sector-by-sector copy of the system partition was created, from which the system was then restored in order to minimize the impact of installing antiviruses, so the system was pristine for each new antivirus.
The tests answered 3 questions at once:
1. How much the OS boot time slows down after installing the antivirus;
2. How much RAM is consumed by the system with installed antivirus;
3. Is it possible to work on the computer after installing the antivirus.
The technique was as follows: an antivirus was installed, a reboot was performed. Then turning off the computer, then turning it on and measuring the boot time, the time was measured from the moment the power button was pressed until the system was fully loaded. It waited about a couple of minutes and the task manager opened and a screenshot was taken with resource consumption. After that, there was an attempt to work, which included navigating the file system using Explorer and Total Commander, viewing pictures, launching a Word document, and opening computer properties.
Let's get down to the fun part - the tests!
I'll start with the download time.

Table with loading times
Here I would like to highlight DrWeb 4.44, DrWeb 6.0 and Avast, which practically do not slow down OS loading. For all those who use version 5 of DrWeb, I recommend switching to version 6. Avira was not as easy as advertised.
It's time to take a look and answer the main question, how much does each antivirus eat.
First, screenshots of the task manager:

Without antivirus

DrWeb 4.44

DrWeb 5.0

DrWeb 6.0


For convenience, I will collect all the data in a table:

Table with the amount of memory consumed
Avast consumes the minimum amount of memory, which is extremely unusual for a modern antivirus product. This is followed by DrWeb 4.44 version, but this is not surprising, because. product is very old. Approximately the same consumption of DrWeb 6.0 and Avira. Still, I thought that Avira would eat less system resources, so once again it was over-praised. Well, it's just that DrWeb 5.0 has a huge resource consumption - this, by the way, explains the very long loading of the OS, the lack of RAM forced it to use the swap file.
And in conclusion, subjective feelings about the possibility of working on a computer after installing the above anti-virus products.
The fastest system works without antivirus at all, which is quite logical.
The system with DrWeb 4.44 worked very fast, there was practically no slowdown. The installation of DrWeb 5.0 made it completely impossible to work at the computer. DrWeb 6.0 was more merciful, but it was still not comfortable to work after installing it. Avast I didn't notice at all. And Avira was noticeable, but did not cause discomfort with its presence.
Kind of like a conclusion.
According to the task, antiviruses can be distributed as follows:
1. Avast 5.0- very modest system requirements for a modern antivirus product. Tiny memory consumption. Minimal impact on system boot. Freeness in combination with a very good detection made it the winner, it will be installed for scrap metal in that class.
2. DrWeb 4.44- turned out to be also very undemanding, but it is worth considering a couple of points. Firstly, the product is very old and will not be able to provide the proper level of security. And secondly, recently, when updating anti-virus databases, OS crashes into BSODs have been observed. Although updating it is quite easy, it is enough to download the latest databases, which are tiny and weigh only a hundred kilobytes, unlike updates for other antiviruses that pull up to hundreds of megabytes!
3. Avira 9- To be honest, I was disappointed. Everyone presents it as a very light and fast anti-virus product that does not load the system, but on testing it turned out to be completely different. But the third place is also not bad, after all, after installing it, you can work at the computer.
4. DrWeb 6.0- both pleased and upset. It did not slow down the system boot, but it still consumed quite a lot of resources, although compared to version 5, Danilov's laboratory did a great job of optimizing, now I understand why they offered a free upgrade from version 5 to version 6. But despite the optimization, this action was not enough to ensure comfortable work on a weak machine. Although the manufacturer recommends it for very weak machines, it will be unpleasant to work in practice.
5. DrWeb 5.0– a complete disappointment! It consumes too many resources, which makes it completely impossible to work! I recommend everyone urgently switch from version 5 to version 6!
All antiviruses installed without problems. Although it is probably worth clarifying something. DrWeb 6.0 - required installation of cumulative update package 1. Avira - required installation of version 6 of IE. And Avast requires a Flash player to display graphs, although it works fine without it.
Everyone Thanks a lot for attention.
Sincerely, StrateG aka Alexey Shestakov.
The choice of antiviruses was due purely to my preferences. No requests or offers to test other antivirus applications are accepted!
The publication was carried out with the permission of the author of the article and on his behalf (nickname), the original is located on the PS of overclockers.
}
Good afternoon my dear readers
In this post, I will tell you how to reduce the hard disk space occupied by the system for the recovery function.
How much do you think this "reptile" eats from space hard drive?
As much as 12 percent of your , this option is the default. That is, if the local disk is 100 gigabytes in size, this option can easily eat up to 12 GB from it. This is my example. And this is the situation on every disk of your hard drive.
I don't think it's the most pleasant option. But, thank God, there is such a good thing as setting system recovery, where we can not only reduce maximum size, but also turn it off altogether.
Actually, for system recovery 1 GB is enough, so you can safely choose the size for each disk.
What should be done to edit system recovery options?
To do this, click on the icon (not to be confused with the shortcut) " Right-click and select properties from the menu.
In the window that appears, select the tab " System Restore". You should see a window like this:

You can immediately disable recovery by ticking the " Disable System Restore on all drives”, then you don’t need to configure anything, but if you don’t want to do this, then I advise you to at least reduce the amount of memory consumed to one gigabyte.
How to do it?
We select any disk, you can start in order, and press the button " Options". And this window will appear in front of you:

The figure shows that at the moment this option can take up to 12 GB, now my recovery files take up only half of this size - 6 gigabytes.
The Windows operating system performs a large number of "background" tasks that can adversely affect the performance of low-powered computers. One of the processes that loads RAM, disk or CPU is System.exe. In the "Task Manager" you can see that the System file loads Windows, and to be more precise, it loads the hardware of the computer. The owner of the computer can solve this problem on his own if he performs a number of simple steps.
Table of contents:The System process loads the hard drive and memory to 100%
System is a Windows operating system process that is not a virus, contrary to popular belief. It is responsible for the operation of applications in the "background" mode, that is, without active control by the user. This process is not hidden, and it can be easily found in the Task Manager.
The main problem with the System.exe process is that it cannot be stopped. Thus, if System loads the RAM or hard drive of the computer, it will not be possible to turn it off using simple methods. Lowering the process priority using standard Windows tools also does not lead to success. 
The System process is notable for the fact that it takes up RAM little by little, and eventually loads it completely. At the same time, in the "Task Manager" it may be noted that the System loads no more than 200-400 MB of RAM, and it will be completely filled, and the computer will begin to freeze heavily when performing any tasks. Similarly, the System process can load the hard drive.
To prevent the System file from loading the computer, consuming exorbitant resources, some “background” tasks should be disabled in the Windows operating system:

If any computer owner can turn off and remove DrWeb without unnecessary prompts, then the other two tasks are more difficult to handle, and we will talk about them in a little more detail.
How to disable automatic Windows 10 updates and system services
Microsoft in the operating system Windows 10, and earlier versions, has provided the ability to automatically update software. Unfortunately, this function on some computers leads to the fact that when checking for available updates on Microsoft services, the System file loads the RAM or hard drive. In this case, the only solution is to disable Windows 10 Automatic Updates. Note: If you have disabled Windows 10 Automatic Updates, we recommend that you check for new operating system builds every few months (or weeks).
Disabling automatic updates in Windows 10 is quite simple, for this you need:

After following the instructions above, the operating system will disable the service that automatically checks, in the "background", the relevance of the version of Windows operating on the computer.
In addition to automatically updating Windows 10, so that the System process does not load the system, it is necessary to disable some services. In the "Services" menu, which is opened by the services.msc command, you also need to stop, and then disable, the following local services:

Note: Depending on the version of the Windows operating system, as well as the number of drivers and codecs installed, some of the services listed above may not be available.
After disabling DrWeb antivirus, Windows 10 automatic updates and some services, you should restart your computer. By disabling a number of tasks that took up a lot of computer resources, the overall performance of the system should increase, and the problem with loading the hard drive and RAM will disappear in the Task Manager.
Video instruction
In today's article we will talk about the problem when Svchost.exe loads the processor on
Perhaps there is no such Windows user who has never encountered the phenomenon when this process loads the PC processor to a critical level of 100%.
We will try to help and give several ways to solve this problem.
Svchost virus or system process?
Svchost.exe is a process used for services that are loaded from dynamic link libraries (.DLLs).
This operation is used in the MS Windows family starting from Windows 2000 and ending with the latest version of Windows 10 to date.
In order to reduce the cost of CPU time and RAM, the developers decided to use a single process to run multiple services.
We will discuss the disadvantages of this solution below.
Note! Virus and Trojan developers use the name of this operation to mask their malicious applications. This is easily explained by the fact that a process named svchost.exe launches many libraries, respectively, by launching the task manager in order to detect malware, the user will see many processes with the same name - svchost.exe.
Since a cursory analysis reveals that the svchost.exe process is a system process, i.e. one that is initialized by the operating system and its completion can affect the stability of its work, many switch to looking for a virus elsewhere.
Important! It should be remembered that the svchost.exe system process can never be run as a user, but only as LOCAL or NETWORK SERVICE, SYSTEM. Please note that this operation is launched only through the mechanism of system services. If the svchost.exe process is initialized from the Run registry key, you are dealing with a virus.
Ways to solve the problem with svchost.exe
Method number 1. To restart a computer. In some cases, restarting the computer can lead to the desired result, which is why we placed this method of solving the processor load problem at the beginning.
Method number 2. Virus activity check. This check can be performed independently or with the help of an antivirus.
A self-check is usually faster, but less accurate than an anti-virus check.
Advice! Manual verification begins with the fact that we need to go to the "Task Manager", this can be done with the key combination Ctrl + Alt + Del.
Go to the "Processes" tab.
Here, for ease of perception, you can sort processes depending on the load on the processor (or consumed memory), for this you need to click on the heading of the column called "CPU" (or "Memory", respectively) in the "Task Manager" window.
As a result, the most resource-intensive processes will be at the top of the column, in our case it is svchost.exe, and although the processor load is minimal, this operation consumes almost 167 and 132 MB of memory.
In our case, everything is in order - the process is launched from SYSTEM (system) and LOCAL and NETWORK SERVICE.
If the process is launched from any other user in front of you, it is highly likely that it is a virus and at this stage it is necessary to scan the computer with an antivirus.
In order to figure out which service is working with a particular svchost.exe process, you need to right-click on the process and select "Go to Services".

In this window, we can see more detailed information about which services use the svchost.exe we have highlighted. The services are highlighted in blue and have the same process ID.

Further, by alternately disabling one or another service, you can understand the cause of this problem.
The most common services, the work of which leads to an increase in the consumption of system resources by the svchost.exe process, are the IP Helper Service and the Windows Automatic Update Service.
You can disable these services and check the result, but you should pay attention to the fact that as a result, the operating system will not automatically receive updates.
This problem is solved by starting the update in manual mode.
"IP Helper Service" This service is used for highly specialized tasks, providing tunneling capability for version 6 of the IP protocol.
For most users, turning it off will have absolutely no effect on the system.
Checking virus activity using an already installed antivirus in some cases does not give the desired result. In some cases, the virus can infect the antivirus itself.
For best scan results, we recommend downloading free version an antivirus that does not require installation (for example, DrWeb Cureit, Kaspersky Security Scan, Kaspersky Virus Removal Tool).
Copy it to a USB flash drive and run it for verification, after booting in safe mode.
Method number 3. Check for Windows Updates and if available, install them.
Method number 4. Perform a system restore from a restore point. How to do this can be found in our previous article.
Method number 5. Delete the contents of the Prefetch folder. This folder is used to speed up the loading of the operating system (and launching programs) by saving the values of previous downloads.
Typically, the Prefetch directory is one of the subdirectories of the system directory.
svchost.exe loads the system! (100% solution)
Svchost.exe loads the processor on Windows 7. 5 ways to solve the problem
Publication date: 20.07.2010Article updated 12/09/2011
Symptoms:
Your computer suddenly began to freeze and slow down the system. At the same time, you have an antivirus with the latest antivirus databases. Click Ctrl+Alt+Delete and click the tab Processes. You will see a list of all processes that are running at the moment; at the same time, you will see that one of the processes consumes a lot of computer resources (although you are not currently using any programs). Here you will see a process svchost(there will be several processes with the same name, but you need the one that loads the system at 100%).
Solution:
1) Try, first of all, just restart your computer.
2) If after the reboot this process continues to load the system, then right-click on the process and, in the list that opens, select End process tree. Then restart your computer.
3) If the first two methods did not help you, then go to the folder Windows and find the folder there Prefetch(C:\WINDOWS\Prefetch). Delete this folder ( delete the folder Prefetch; DO NOT accidentally delete the folder itself Windows!!!)
Next, follow the second point (i.e. delete the svchost process tree). Restart your computer.
How many processes should there besvchost.exe in the Processes tab?
The number of processes with this name depends on how many services are running through svchost. The number may depend on the version of Windows, the properties of your computer, etc. And therefore, processes with the name "svchost.exe" can be from 4 (the absolute minimum) to infinity. On a 4-core computer with Windows 7 (including running services), I have 12 svchosts in the Processes tab.
How to determine which one is a virus?
You can see in the screenshot above that in the "User" column, next to each svchost, there is the name of the source that launched this very process. Normally, next to svchosts it will say "system", or "network service", or "local service". Viruses, on the other hand, run themselves on behalf of "user" (it can be written "user" or "administrator").
What is a process in general?svchost.exe?
If to speak plain language, then the svchost process is an accelerator for starting and running services and services. svchosts are launched through the services.exe system process
What happens if I accidentally end the system process by clicking on "End Process Tree"svchost and not the virus itself?
Nothing bad will happen. The system will give you an error and restart your computer. After a reboot, everything will fall into place.
What viruses masquerade assvchost.exe?
According to Kaspersky Lab, svchost.exe masks viruses: Virus.Win32.Hidrag.d, Trojan-Clicker.Win32.Delf.cn, Net-Worm.Win32.Welchia.a
According to unconfirmed reports, some versions of Trojan.Carberp also disguise themselves as svchost.exe
How do these viruses work?
These viruses enter special servers without your knowledge, from where they either download something else dangerous, or send information to the server (namely your passwords, logs, etc.)
Processsvchost.exe loads the system, but in the "User" column it says "system". What it is?
Most likely - this means that some service or service is working hard. Wait a bit, and this process will stop loading the system. Or it won't stop... There are some viruses (for example: Conficker) that use real svchosts to mess up your system. These are very dangerous viruses, and therefore you should check your computer with an antivirus (or better, several at once). For example, you can download DrWeb CureIt - it will find such viruses and remove them.
Why you need to end the process tree and delete the folderPrefetch?
If you end the process tree of your system-slowing svchost, then the computer will urgently reboot. And at startup, when the virus tries to start again, the antivirus (which you must have installed without fail) will immediately detect and remove it. Although there are many modifications. For example, the original source of such a virus may be in the Prefetch folder. This folder is needed to speed up the work of services and services. Removing it will not harm your computer.
Your advice didn't help me. Processsvchost.exe continues to load the system.
First of all, check your computer with an antivirus. Better yet, check your computer with several antiviruses.
I can also advise you to clean the System Volume Information folder. This folder contains restore points for your computer. Viruses register themselves in this folder, since the system does not allow the antivirus to delete anything from this folder. But this is unlikely to be useful to you. I have not yet heard of such modifications of viruses that would pretend to be svchost.exe and were located in the System Volume Information folder.
If you have any more questions, I'll be happy to answer them.
Recent tips from the Computers & Internet section:
Council comments:
Thank you very much! Everything is clear and without water. All unnecessary processes have disappeared. Thank you!
Windows6.1-KB3102810 x86 (x64) - for 7, whose updater eats a lot of operatives.
In short, I figured out why svchost loaded the percentage by 30%, the Spyware Process Detector utility helped to uncover this mysterious process (you can find it on the Internet with a crack), and it turned out not to be some kind of malware, but an ordinary system process Defrag exe, it ratted. In short, I turned off the service Disk defragmentation, svchost no longer occurs. All the problem is solved.
I tried everything, and turned off the update center, and deleted Prefetch, and completed the process tree, nothing helps, svchost still loads the percentage by 30%.
Ilya, thank you very much! Helped! Did everything as written. Only I have a service called Automatic Updates on XP. After disabling autorun, as soon as I managed to stop the service, this process disappeared, and the CPU load subsided. Who has XP or updates are not important - I recommend this method.
Ivan, thank you so much for the comment) Helped. Denied access and everything returned to normal. Nothing has worked so far!
I demolished the Prefetch folder, but after a reboot, it reappears, just like the problem with the RAM.
On Win XP I solved the problem simply - by disabling system updates. probably small-soft in this way gently pushing users to leave XP and 7.
Rustam, the article clearly states that this folder is not for system files (which are in the windows folder). Here is a quote from the article "Removing it won't harm your computer." READ THE ARTICLE CAREFULLY, cykablyat!
I looked into the svchost folder, but found only the root folders of all the programs running on the computer. when deleting, a catastrophe could occur, but mienno: a complete shutdown of all life-supporting programs, which would ultimately lead to the fact that the computer after a reboot would stop working altogether, and I would have to reinstall Windows. So, I did not dare to delete the entire host folder . I'll look for other solutions. And for those who think that disabling the update solves the problem, I’ll say: I did it once, so the virus that got into the computer ate the entire motherboard and the hard one stopped working. in fact, it starts the laptop, but immediately freezes, and does not even respond to ctrl-alt-del. And on the button to start and turn off the computer. you have to take out the battery... since then the laptop is retired... not a single workshop undertakes to repair it. some nonsense...
took down this folder - helped. Thank you!
who can help with svchot? my contact details whatsapp viber +7 999 171 60 74 skype West00073 I will be grateful. tested the computer with everyone possible ways Does not help
who can help this SVSHOT just tortured and tried everything. Is there a specialist who can solve this issue?
All the methods indicated in the article did not help me, I decided to read the comments and they most often said that this was not a virus, but updates, and I turned off these updates and everything went away
Thank you!! removed the folder. corrected;)
I beg your pardon, nerd. other processes in Sestem32
And if the process that loads the CPU is located not like all the other svchosts in Win32, but in AppDataRoaming?
thanks, deleted the folder and everything is fine.
I was helped by advice from comments, from Roman on 08/30/2016, exactly the second (additional) way, through Administration!
ATP everything fell into place!
Can I contact you on Skype?