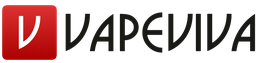How to install windows 8 on a new drive. Problems with hard disk partitions
Good day. Notebook manufacturers come up with something new every year ... In relatively new laptops, another protection has appeared: the secure boot function (it is always enabled by default).
What is this? This is a spec. a function that helps fight various rootkins ( programs that allow you to access a computer without the user) before the OS is fully loaded. But for some reason, this function is "closely" associated with Windows 8 ( older operating systems (pre-Windows 8) do not support this function and until it is disabled, their installation is not possible).
In this article, we'll look at how to make Windows installation 7 instead of the default Windows 8 (sometimes 8.1). So, let's begin.
1) Bios setting: disable secure boot
To disable secure boot, you need to go into the BIOS of the laptop. For example, in Samsung laptops (by the way, in my opinion, they were the first to implement such a function), you need to do the following:
- when you turn on the laptop, press the F2 button (the button to enter BIOS. On laptops of other brands, the DEL or F10 button can be used. I have not seen other buttons, to be honest ...);
- In chapter Boot needs to be translated secureBoot per parameter Disabled(by default it is enabled - Enabled). The system should ask you again - just select OK and press Enter;
- in a new line that appears OS Mode Selection you need to select an option UEFIandLegacyOS(i.e. that the laptop supports old and new operating systems);
- bookmark Advanced Bios needs to disable mode Fast Bios Mode(translate the value to Disabled);
- now you need to insert a bootable USB flash drive into the USB port of the laptop ();
- click on the save settings button F10 (the laptop should reboot, enter the BIOS settings again);
- In chapter Boot select option Boot Device Priority, in subsection Boot Option 1 you need to select our bootable USB flash drive, with which we will install Windows 7.
- Press F10 - the laptop will go to reboot, and after it the installation of Windows 7 should begin.
Nothing complicated (I did not provide screenshots of Bios (you can see them below), but everything will be clear when you enter the BIOS settings. You will immediately see all of these names listed above).
For example with screenshots, I decided to show asus laptop bios settings(Bios setup in ASUS laptops is somewhat different from Samsung).
1. After you press the power button, press F2 (this is the button to enter the BIOS settings on ASUS netbook / laptops).
3. In the Secure Boot Control tab, change Enabled to Disabled (that is, disable the "newfangled" protection).
4. Then go to the section Save & Exit and select the first tab Save Changes and Exit. The laptop save the settings made in BIOS and reboot. After rebooting, immediately press the F2 button to enter BIOS.
5. Go to the Boot section again and do the following:
Fast Boot is switched to Disabled mode;
Launch CSM switch to Enabled mode (see screenshot below).
6. Now insert the bootable USB flash drive into the USB port, save the BIOS settings (F10 button) and reboot the laptop (after rebooting, go back to BIOS, F2 button).
In the Boot section, open the Boot Option 1 parameter - it will contain our flash drive "Kingston Data Traveler ...", select it. Then save the BIOS settings and reboot the laptop (F10 button). If everything is done correctly, the installation of Windows 7 will begin.
An article on creating a bootable USB flash drive and setting up Bios:
2) Installing Windows 7: change the partition table from GPT to MBR
In addition to setting up BIOS to install Windows 7 on a "new" laptop, you may need to delete partitions on your hard drive and reformat the GPT partition table to MBR.
Attention! When deleting partitions on a hard drive and converting the partition table from GPT to MBR - you will lose all data on the hard drive and (possibly) your licensed Windows 8. Make backups and backups if the data on the disk is important to you (although if the laptop is new - where important and necessary data could appear there :-P).
The installation itself will not differ in any way from the standard one. When you get to select a disk to install the OS, you need to do the following ( enter commands without quotes ):
- press the Shift + F10 buttons to open the command line;
- then type the command "diskpart" and press "ENTER";
- then write: list disk and press "ENTER";
- remember the number of the disk you want to convert to MBR;
- then, in diskpart, you need to type the command: "select disk
" (Where - disc number) and press "ENTER"; - then run the “clean” command (delete partitions on the hard drive);
- at the diskpart command prompt, type: "convert mbr" and press "ENTER";
- then the command line window must be closed, in the disk selection window, click the “update” button, select the disk partition and continue the installation.

Installing Windows-7 OS: Select a disk for installation.
All the best!
Good afternoon, dear blog readers, we continue to study the operating system from Microsoft, last time I told you how the problem is solved that a black screen appears when loading windows 8, we will continue to disassemble this OS and the topic of today's discussion will be how to clean install windows 8.1. I understand that everything is trivial, but many people have questions, and it’s easier for me to write an article than to constantly answer the same thing.
Installing windows 8.1 from a flash drive
And so a clean installation of windows 8.1 will be done from my flash drive, as you understand, it’s 2016 in the yard, disks are almost extinct, iron manufacturers, ultrabooks have long abandoned DVD-roms to reduce weight, and it’s not convenient to walk with a blank , this is when I remember, on the contrary, disks, floppy disks also survived, in short, we will remove this archaism into the past. For our task, we need a program for a bootable windows 8.1 flash drive (do not look at what is described there for Windows Server 2012 R2, all utilities will work fine), I talked about it, read the link above.
Also, in order not to put a bunch of updates, I advise you to pull my image of the eight, based on the original MSDN, but updated to July 2016.
download windows 8.1 professional x64 rus updated to july 2016
Further, when the bootable media is ready, you need to select in the computer boot menu (Boot menu) to boot from a USB flash drive, or you can put boot from it in the BIOS.
We launch your installation media. The first thing to do is to select the installation language and keyboard, it does not affect anything, choose what you like.

In the next step, you need to click Install. Please note that below there is a Windows 8.1 system restore item, it will be useful when you have problems loading operating system, for example, the boot part will be overwritten, or some files will be damaged, then the melon mode will help you recover, or boot into Win PE mode, and then to the command line for further diagnostics.


We agree with the license, otherwise the wizard will simply not let you through, if you are one hundred percent pedantic, then try to master the text of the license agreement. There was even a case that Microsoft decided to do an experiment and check if anyone read this agreement to the end, the essence of it was that they wrote at the end that those who read it can call the number and receive a monetary reward, such is the company Adobe did.

We choose the installation for advanced users, in fact this is a clean installation of windows 8.1, the upgrade option, I don’t recommend it to anyone, since a lot of problems can arise with this procedure, it’s easier to install and deliver a new one, it’s exactly what you need.

We select a disk for installation and format it, look, do not make a mistake and do not overwrite the wrong disk. If there are old disks, and there are unnecessary partitions on them, then feel free to delete them, for this there are buttons below with the necessary functionality.


After waiting a bit, and allowing the system to install all the necessary components, you proceed to this stage. After installation, the first thing to do is set the computer name and select the screen color, here we select what you need, but if you wish, you can redo everything later.

We choose to use the standard settings, in most cases they are enough for the average user.

An Internet connection will be checked, if it is not there, it will offer to create a local account, which is better than an account from Microsoft,

Create a local record, click the corresponding button.

Create an account name and password if needed

If you have an Internet connection at this moment, then to create a local account, do the following, on the Sign in to your Microsoft account window. at the bottom, click Create a new account.

You will see this form of creating a Microsoft account, do not be afraid of this window, you do not need to fill in anything, at the very bottom of the fields, click the line Sign in without a Microsoft account, and proceed to further complete the clean installation of Windows 8.1

After you see how the operating system greets you, it is very polite.

You will be shown that now the whole computer does nothing but configure it :))

A little advertising, about the application store from Microsoft, an analogue of the Play Market, in principle, there are already a lot of useful things there at the moment, there are both paid and free utilities, in any case, everyone can pick up something, in general handy thing.

Once configured, a subway-style start menu will appear. The clean installation of Windows 8.1 is over, I would recommend that you look at How to configure start in windows 8.1, I outlined my vision on this in an article there, and said that this species display, very convenient and fast in terms of operation than the classic.

The long-awaited version of Windows 8 has acquired a huge number of innovations and improvements, which, according to Microsoft developers, should increase the rating of the line of popular operating systems. As is often the case, some of the innovations were received extremely positively, while others were accompanied by extremely negative reviews.
So, for example, most users were outraged by the lack of the usual "Start". And not in vain, because for many this button was an important functional element when working at a computer. IN current updated version 8.1 the button was returned, but the functionality that it was endowed with before did not fully return to it.
The main innovation of the new operating system concerns, of course, an updated interface created in the style metro style(tiled).
You can download Windows 8 for free for 32-bit (x32) and 64-bit (x64) systems from our website (official versions).
As a rule, this kind of interface is ideal for touch devices(tablets, smartphones). Which should have been proved by the reaction of the public - on stationary computers and ordinary laptops, this style turned out to be practically useless and not very convenient.

And only a small segment of traditional PC users met this decision positively.
This version of the OS was released as a solution for desktop computers, as well as for hybrid laptops, which are controlled using a touch panel.
Some users, not trying to understand the idea of a new interface, began to install special programs and utilities that allow you to return the traditional "Start" button with its basic capabilities (search and launch programs, access to system and user settings).

A feature of such applications is their ability to turn off the "tiled desktop" and leave only the familiar desktop with a start in the lower left part of the screen.
The same users who decided not to engage in amateur activities, but to properly test and deal with the updated desktop design, were convinced that this style of Windows 8 was really justified, because with the help of the new tiled menu, you can launch familiar programs and applications much faster, than with the usual "Start" button.
But the fact remains new interface requires a certain amount of patience (often quite a bit) - you will definitely have to get used to it, which in turn requires the expenditure of time resources.
The operating system in question will undoubtedly appeal to all those who who has touch pads or monoblocks, well, topics and programs for Windows 8 run perfectly and work like it was on previous versions. In addition, all programs that function perfectly on XP, Vista and Windows 7 will also work on OS version 8. For example, there is no need to make extra gestures to download skype, google chrome, opera, winrar for windows 8 or the same yandex browser, office 2010. All this software works on the eight by default!

If you want some specific changes in the design and functionality of your computer, then the eight may well meet your needs, while remaining the same popular OS with excellent technical support (subject to the license agreement). In order to install the operating system, we recommend download Windows 8 for free in Russian using direct links at the bottom of the current article (not a torrent).
How to reinstall Windows 8
There is nothing complicated here. This release can be burned from an iso image to a CD / DVD disk or USB flash drive, after which you can specify the necessary bootable media in the BIOS and start in the installation / recovery mode of the operating system. If you decide to reinstall the system, but are not completely sure of the need for this procedure, we recommend that you first go to the safe windows mode 8 in which to clean and restore the OS using special utilities and only then reinstall the OS (if it didn’t help). After all, keep in mind that new installation often (including by negligence) is accompanied by the destruction of all data on the disk with the system (this includes downloads from the Internet, personal documents, the history of visited web pages with bookmarks and passwords, as well as many other personal data that will be restored after formatting or removal).Advantages of the eight:
- If you have a touch screen device (special all-in-one or hybrid laptop, tablet), then this system is perfect solution for work and study;
- Downloading and installing Windows 8 is even easier than any other previous version of the OS of the popular line;
- The updated menu interface is, in fact, much more convenient and functional than the usual Start menu, but only if you like innovation and are willing to spend time learning new things;
- Programs for Windows 8 function perfectly on the new platform, while software for older versions of systems also starts and works perfectly on the eight;
- IN new version users have access to the function of graphic passwords, which are difficult to crack, but easy to remember;
Flaws:
- It will take a lot of time to master a new interface, especially if you find it hard to accept innovations to perform everyday and similar tasks.
- Paid license. To use it after a full trial mode of 30 days, Windows will have to be activated (purchase a license key) or use an activator (if you use the activator, you violate the user license agreement).
- Possibility to download from the official website of Windows OS for 64-bit and 32-bit architecture.
Installing Windows 8 is no different from installing other Microsoft operating systems. You will need an image with the operating system, a program for creating bootable media, and the drive itself (disk or flash drive). You can download Windows 8 in the finished image in two ways:
- through the official utility from Microsoft;
- through third party sites/torrents.
Consider both options for installing the OS on a computer.
Before starting the installation, please review all the steps you will need to follow:
- bootable media preparation;
- configure BIOS or UEFI settings;
- preparation of the hard drive and selection of OS characteristics;
- account setup.
System requirements
To install G8 on a PC or laptop, you need the following configuration (or more powerful):
- processor with a frequency of 1 GHz;
- at least 1GB of RAM for 32-bit and 2GB for 64-bit;
- 16 and 20 GB hard disk for 32 and 64 bits respectively.
Subject to the requirements, you will be able to use a computer on Win8 without lags and brakes.
Media Creation Tool
Let's start with the official Microsoft application, which allows you to download the original image of the operating system for free and burn it to a USB flash drive or disk in a few steps. The bootable media is automatically created, so you don't have to use third party software. To create a flash drive, follow these steps:
- Open a browser and follow the link to download the Windows download utility from the official website
- The program does not require installation - just run the downloaded file.
- The Media Creation Tool interface is in Russian, so users without knowledge of English need not worry. On the first screen, select your language, OS edition, and architecture. Then click "Next".
- Choose the installation method - from a USB flash drive or disk. Check the appropriate box and proceed to the next step.
- From the list of connected devices, select the prepared drive. Remember that when writing OS files, all data from it will be destroyed.
- A warning will appear about deleting files on the flash drive. Click OK.
- Then the procedure for loading the operating system files will begin. The download time depends on your internet speed. After the process is completed, close the window with the "Finish" button.
In this way, you can get a full version of Windows 8 and reinstall it on a laptop or PC. Consider the second option for creating a boot drive.
Downloading the image manually
You can also find the OS image on a third party website or torrent tracker. For example, use the link to download via uTorrent.
After downloading the image to a PC, you need to find a program for recording. Consider simple and well-known utilities: Windows USB / DVD Download Tool and Rufus.
Windows USB/DVD Download Tool
- Find the installer on your hard drive and click the "Open" button.
- Click "Next" to continue.
- Select USB device or DVD depending on whether you are burning the image to a USB flash drive or a disk.
- Select the drive (1) and click on "Begin Copying".
- Now you need to wait for the end of the recording.
Rufus
Download the program to your computer from the Internet using the link. Installation is not required. Then:
- Select a recording device (1), set the MBR option for computers with BIOS or UEFI (2), NTFS file system (3) and enter a name (4).
- To select an image, click on the marked button.
- Locate the Windows image on your hard drive
- To start recording, click on the "Start" button.
Ready! Now you can create bootable media for any Windows up to 10. Before installation, it remains to configure the BIOS.
BIOS/UEFI settings
You can configure the BIOS before starting the operating system. It is necessary to set as a priority boot from a prepared flash drive.
The BIOS interface is launched by pressing the F12 / F2 / Del / F9 key, etc. - each motherboard manufacturer has its own button. It is indicated on the initial loading screen:
Clicking on it will take you to the menu. It needs:
- Go to the "Boot" section (1) and select the line "Boot Device Priority" (2).
- In the line "1 st Boot Device" select the port to which the boot device is connected (Removable Dev.), And save the changes with the F10 key.
Now the computer / laptop will restart and you will see the Windows 8 installation menu.
Modern PCs use UEFI, an improved version of the BIOS with a user-friendly graphical interface that supports mouse control and speeds up computer boot. The settings are launched in the same way as in the case of a regular BIOS. In the menu, do the following:
- Press the F8 key to go to the "Boot Menu".
- Click on the USB device containing the Windows distribution.
It remains to restart the PC and proceed with the step-by-step installation.
OS installation
After choosing a priority and restarting your computer, you will see the installer window. Now you need to follow the instructions:
- Select the installation language.
- Click on "Next".


With the release of the long-awaited update to Windows 8.1, users have focused on how to install the Windows 8.1 operating system.
Installing Windows 8.1 begins by inserting or attaching media that contains a system image. After that, turn on the computer and select the device (flash drive or DVD) as bootable either in the BIOS or in the boot menu (see the instruction " Troubleshooting the DISK BOOT FAILURE error").
To begin installing Windows 8.1, press any key when prompted by the computer. If you do not know when to press a key, immediately after turning on the PC, press, for example, the key Space. If you did everything correctly, the Windows logo will appear on the screen - the installation process has begun.
After a while, a window for selecting the language, date and time format, etc. will appear. Usually, the settings here are set correctly by default, so click the button Further.

After a few seconds, a window will appear on the screen where you need to press the button Install

To continue in the next window, check the box I accept the license terms and press the button Further, of course, having previously read the terms of the agreement.

The next window offers to install the system from scratch or update the OS already on the hard drive. To get rid of errors with confidence, completely reinstall Windows by selecting Custom: Windows installation only (for advanced users).

Then the most important window will open, since it depends on your actions in it where the system will be installed, whether the data will be saved on other logical partitions, and whether the hard drive will be re-partitioned. This window allows you to set up a physical hard disk, create logical partitions of the desired size, delete unnecessary volumes, etc.
If you bought a new computer, then the hard drive is not yet marked, and you can create logical drives yourself, which are then displayed in the window Computer Explorer. How to divide a hard drive into partitions in windows read
If you already have logical partitions, you do not need to create new ones. You can format the system volume: all files stored on it will be erased.

Having dealt with the partitions, select the volume to install the system, click Further and wait. The subsequent installation will take place almost without your participation. Only at the end you will need to specify some parameters. Keep in mind that during these operations, the computer will restart periodically.

When the installation is about to end, a window will appear on the screen. Personalization, where you will need to enter the name of your computer. Type the chosen word in Latin letters. In the same window, you can select the Windows color scheme.

If you are an inexperienced user, click in the window Options button Use default settings. For more advanced users there is a button Tune and several screens with all sorts of options.

If you have an Internet connection, the Microsoft account creation window will appear. If you do not want to become a member of the corporation's services, disconnect from the Network in advance - the Create local option will appear.

The last thing you need to configure is the main account settings: name, if desired, a password and a hint for it. This account will be used as the administrative account.

The computer will finally complete the installation of Windows 8.1 in parallel, messages will appear on the screen.