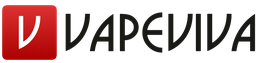How to enter processes on Windows 10. We increase computer performance by turning off unused services. We use third-party software to optimize services
Windows users are often faced with the problem of high memory consumption to maintain their work. operating system.
This problem is inherited from version to version and in the new Windows 10 it has not gone away.
What services to disable in Windows 10 and how to do it?
Why are there so many services active?
Windows developers have no way of knowing which services a particular user needs, so by default, the entire array of services is started at system startup. Our task for optimization is to identify unnecessary ones and disable them.
What services can be disabled in Windows 10? For example, for users who do not use a disk drive and write to disk, you can disable the service responsible for this. Users who do not use the printer can disable the print service, thus by disabling services we do not need, we can improve the performance of the computer.
Finding a list of services
There are several options for discovering running services:
After any path you pass, a window will open with services, both running and not running. By going to the "Advanced" tab, you can get information about a particular service, and in particular, what it is responsible for. 
How to disable the service?
It should be understood that Windows 10 is a complex system where processes are tied one after another, so thoughtlessly and indiscriminately disabling services can lead to system instability.
Which services to disable in Windows 10 should be decided by each user on their own based on their needs for them.
To disable the selected service, double-click on the name of the service and select the "Disabled" startup type in the window that opens. And don't forget to click the "Apply" button. 
What services can be disabled?
Below we provide a list of services that can be disabled without affecting the main processes of the operating system, you just have to select the unused ones:
- Dmwappushservice. Needed to route WAP push messages. Telemetry function, turn off at will.
- Machine Debug Manager. Used by professional programmers. If you are not a programmer, disable it.
- NVIDIA Stereoscopic 3D Driver Service. The NVIDIA graphics card service can be disabled if you are not using 3D stereo images.
- NVIDIA Streamer Service. Harnesses the power of GeForce® GTX™ graphics cards to stream games from your PC to your SHIELD device. It is advisable to disable if you do not use SHIELD technology and do not play PC games on the TV screen.
- NVIDIA Streamer Network Service.
- Superfetch. Disable if .
- Windows Search. Responsible for the search built into the system. Those. helps to find files in the system by name. If you don't use search, turn it off.
- Windows Biometric Service. Collection, processing and storage of biometric data.
- Firewall. If you are using, and not the Windows firewall, then disable it.
- Computer browser. Maintains a list of computers on the network and provides it to programs upon request. Irrelevant if you work with only one PC on the network.
- Wireless setup. If access to the Internet is carried out by connecting a cable, and not Wi-Fi, then the need for this service is no longer necessary.
- Secondary login y. Responsible for logging into Windows with multiple accounts. If you have one account, then you can disable it.
- Print Manager. Responsible for printing files through the printer. In its absence, it is advisable to disable it.
- Isolation of CNG keys.
- Internet Connection Sharing (ICS). If you do not share Internet access through this PC, for example, do not distribute Wi-Fi through it to other devices.
- working folders. This service syncs files with the Work Folders server so they can be used on any device that has Work Folders configured. Disable if you work with one PC or synchronization is not needed.
- Server. If you do not use the file and printer sharing features, you can turn it off.
- Xbox Live Network Service.
- Location service. Tracks the location of the system and manages geofences to interact with applications.
- Sensor Data Service.
- Sensor service.
- CD Burning Service. The time of CDs is fading into oblivion, therefore, if there is no drive or the need to write information to a CD, we disable the service.
- Client License Service (ClipSVC). Disable if you're not using apps from the Windows Store.
- Image Upload Service. Responsible for downloading images from the scanner and camera. If you don't have a scanner, you can also disable it.
- AllJoyn router service. Redirects AllJoyn messages for local AllJoyn clients. It is a popular protocol for applications, devices, and users to communicate over WiFi and Bluetooth (and other types of networks), regardless of device type. Do not use? Disable.
- Communication Service (Hyper-V). The mechanism for data exchange between the virtual machine and the PC OS. Not relevant if you are not using a Hyper-V virtual machine .
- Shutdown Service as a Guest (Hyper-V).
- Heartbeat Service (Hyper-V).
- Hyper-V Virtual Machine Session Service.
- Hyper-V Time Synchronization Service.
- Data Exchange Service (Hyper-V).
- Hyper-V Remote Desktop Virtualization Service.
- Sensor monitoring service. Monitor various sensors.
- Net.Tcp Port Sharing Service. Provides dispatching of incoming messages addressed to the application service. The service is disabled by default. If you are optimizing a home computer, make sure that the service is disabled.
- Portable Device Enumerator Service. Provides the ability to synchronize and automatically play files from portable devices. It is also an inapplicable service and can be disabled.
- Bluetooth support service. Disable if not using Bluetooth.
- Program Compatibility Assistant Service.
- Windows Error Logging Service.
- BitLocker Drive Encryption Service. If you don't use disk encryption, turn it off.
- Services that start when you install various programs. You should pay attention to the services that appear when you install various programs. You will also not need many of these services.
- remote registry. Allows remote users to change registry settings on this computer.
- Application identity.
- Fax machine. Allows you to receive and send faxes using the resources of this computer and network resources.
- Connected user functionality and telemetry. Refers to telemetry - disable at will.
Shutdown program
Easy Service Optimizer is a special free program for optimizing the startup parameters of Windows 10 services. With its help, the user can stop unused services. The program is Russian-language with a clear interface, so even a novice user can figure it out. 
The utility offers to disable Windows 10 services for optimization according to the following criteria:
- Safely.
- Optimal.
- Extreme.
Important! Before using the program, be sure to make a system restore point.
In addition, you can return all settings to their original state by clicking the "Default" button.
By double-clicking, you can open any service, view information about it, and change the "Startup Type" and "Recovery Type". 
Conclusion
We hope you figured out which services can be disabled in Windows 10 for better performance. Let's just say that this list is open. At your discretion, you can disable many more services that you do not use. This procedure will free up several hundred megabytes of RAM on your computer.
What services have you disabled? Which ones might be left? And how much has the performance of the OS improved? If you have a minute, share this information in the comments with other users.
All users should know what to disable in windows 10 so that the work becomes even easier and safer. In fact, a person working with Windows must definitely configure the OS for themselves. Let's take a closer look at the services that need to be disabled for a more comfortable use of the computer.
At the moment, the Windows operating system is considered the most popular among computer users. latest version The OS is Windows 10, it is more practical and adaptive than the previous version.
What to do first
Try more effective means, before you start disabling services that have little to no impact on performance.
- Download and run the world-famous Carambis Cleaner (download from the official site) - this is a program that will clean your computer of unnecessary garbage, as a result of which the system will work faster after the first reboot;
- Update all the drivers in the system using the Driver Updater program (download from a direct link) - it will scan your computer and update all drivers to the latest version in 5 minutes;
Both programs are developed by official Microsoft partners!
In the modern computer world, there are many different viruses. They can be found both in downloaded files and on potentially dangerous sites. At the moment, there are Antivirus programs that can warn you about dangerous files and sites, as well as find and remove viruses on your computer.
Therefore, think carefully about whether you need to disable windows 10 defender? After all, without the participation of an antivirus, the device will quickly fill up with various virus files that can cause a system crash. If you still decide to disable it, we recommend a third-party manufacturer. Therefore, it is not recommended to disable protection programs, but rather install one and constantly scan your PC for malicious files.
What services need to be disabled in windows 10
In order to identify all active programs, you need to simultaneously press the buttons " Win" And " R". This combination calls the command line, in which you will need to enter " services.msc».
Next, a list of all the services that are on the device should appear on the screen. Stopping or disabling the service is done by double-clicking the mouse. After disabling services, be sure to click " Apply”, otherwise the changes will not be saved.
Let's see what services need to be disabled in windows 10:
- Dmwappushservice. Needed to route WAP push messages. Telemetry function, turn off at will.
- Machine Debug Manager. Used by professional programmers. If you are not a programmer, disable it.
- NVIDIA Stereoscopic 3D Driver Service. The NVIDIA graphics card service can be disabled if you are not using 3D stereo images.
- NVIDIA Streamer Service. Harnesses the power of GeForce® GTX™ graphics cards to stream games from your PC to your SHIELD device. It is advisable to disable if you do not use SHIELD technology and do not play PC games on the TV screen.
- NVIDIA Streamer Network Service.
- Superfetch. Disable if using an SSD drive.
- Windows Search. Responsible for the search built into the system. Those. helps to find files in the system by name. If you don't use search, turn it off.
- Windows Biometric Service. Collection, processing and storage of biometric data.
- Firewall. If you are using, and not the Windows firewall, then disable it.
- Computer browser. Maintains a list of computers on the network and provides it to programs upon request. Irrelevant if you work with only one PC on the network.
- Wireless setup. If access to the Internet is carried out by connecting a cable, and not Wi-Fi, then the need for this service is no longer necessary.
- Secondary login y. Responsible for logging into Windows with multiple accounts. If you have one account, then you can disable it.
- Print Manager. Responsible for printing files through the printer. In its absence, it is advisable to disable it.
- Isolation of CNG keys.
- Internet Connection Sharing (ICS). If you do not share Internet access through this PC, for example, do not distribute Wi-Fi through it to other devices.
- working folders. This service syncs files with the Work Folders server so they can be used on any device that has Work Folders configured. Disable if you work with one PC or synchronization is not needed.
- Server. If you do not use the file and printer sharing features, you can turn it off.
- Xbox Live Network Service.
- Location service. Tracks the location of the system and manages geofences to interact with applications.
- Sensor Data Service.
- Sensor service.
- CD Burning Service. The time of CDs is fading into oblivion, therefore, if there is no drive or the need to write information to a CD, we disable the service.
- Client License Service (ClipSVC). Disable if you're not using apps from the Windows Store.
- Image Upload Service. Responsible for downloading images from the scanner and camera. If you don't have a scanner, you can also disable it.
- AllJoyn router service. Redirects AllJoyn messages for local AllJoyn clients. It is a popular protocol for applications, devices, and users to communicate over WiFi and Bluetooth (and other types of networks), regardless of device type. Do not use? Disable.
- Communication Service (Hyper-V). The mechanism for data exchange between the virtual machine and the PC OS. Not relevant if you are not using a Hyper-V virtual machine .
- Shutdown Service as a Guest (Hyper-V).
- Heartbeat Service (Hyper-V).
- Hyper-V Virtual Machine Session Service.
- Hyper-V Time Synchronization Service.
- Data Exchange Service (Hyper-V).
- Hyper-V Remote Desktop Virtualization Service.
- Sensor monitoring service. Monitor various sensors.
- Net.Tcp Port Sharing Service. Provides dispatching of incoming messages addressed to the application service. The service is disabled by default. If you are optimizing a home computer, make sure that the service is disabled.
- Portable Device Enumerator Service. Provides the ability to synchronize and automatically play files from portable devices. It is also an inapplicable service and can be disabled.
- Bluetooth support service. Disable if not using Bluetooth.
- Program Compatibility Assistant Service.
- Windows Error Logging Service.
- BitLocker Drive Encryption Service. If you don't use disk encryption, turn it off.
- Services that start when you install various programs. You should pay attention to the services that appear when you install various programs. You will also not need many of these services.
- remote registry. Allows remote users to change registry settings on this computer.
- Application identity.
- Fax machine. Allows you to receive and send faxes using the resources of this computer and network resources.
- Connected user functionality and telemetry. Refers to telemetry - disable at will.
All of the above services can be disabled at the request of the user, because they only slow down the performance of the device.
Do I need to disable Windows 10 updates
For any device, updates are very important. They help improve programs, making them more advanced and functional. But it often happens, especially on older computer models, that after updates the device starts to give low performance, constantly freezes and consumes more traffic.
And here many people have a question, is it necessary to disable windows 10 updates? Of course, this is not recommended, because without updates, the computer will quickly become outdated and will not be able to perform some functions. But for those users who are very limited in traffic, updates can be disabled.
The firewall is modern method protection of information data on the computer. But if you are wondering if you need to turn off the firewall on windows 10? This is strongly discouraged in all cases.
Only if the user has a similar replacement for the method of protecting information data, then you can disable it.
To disable it, just go to the "Control Panel" on your computer and select the appropriate item. After disconnecting, do not forget to click the "Apply" button in order to save all changes.
The task manager is a very useful thing that will definitely come in handy, it will help optimize the system and show which processes are currently running, which of them load the system the most. Today we will share some tips to help you work with Task Manager.
Launching Task Manager in Windows 10
Sometimes even this can be a problem, because not all users know how to 10.
It opens different ways, here are the main ones:
- press three keys at the same time Ctrl+Alt+Del, then a window will appear, in it we select the item that allows you to start the dispatcher;
- it can be launched immediately by simultaneously pressing Ctrl+Shift+Esc(one of the most convenient ways);
- open the "Start" menu and in the search bar write "Task Manager" and select this application from the search results, with the English version of the OS, you must enter the phrase "task manager";
- it can also be launched through quick access, this panel is located in the "Start".
Any of these actions will be able to launch this tool. Often it opens in a compact form and all processes are not displayed there. For more details, click on the "More Details" button. Then an additional window will open, where there will be a table with all active processes.
Processes in Windows 10 and their description
As already mentioned, if necessary, you can expand the detailed task manager window and open the processes window. This window will display the processes running on this PC and their characteristics. Initially, they are sorted by name. You can click on the top of any column and sort them by the parameter you clicked on. For example, you can build processes according to the occupied amount of RAM.
Take a look at the Type column, there are several different types processes:
- Application (App) - any programs running in windowed mode;
- Background Processes - you don't see them, they run in the background;
- Windows processes (Windows Process) - these processes were launched by the operating system itself and they are necessary for the normal functioning of Windows.
There is another interesting column - Publisher. With it, you can find out about the origin of a running process if it seems suspicious. So you can find viruses hiding behind other processes, or useless software that is not clear how it was installed in the system and only consumes resources. You just need to look at the location of the executable file and delete it.
If something is heavily loading your system and you want to find the culprit, click on the "CPU" column. All processes will be built in order of CPU load. For example, in our case (see the picture below), Microsoft Edge turned out to be the most resource-intensive process, this is due to the fact that a lot of tabs were open in it. Any process can be easily completed. To do this, right-click on it and click on “End Task” (End Task).
Attention! Before closing the process, make sure that the termination of its work will not lead to serious disruption to the system. Don't end system-critical applications like the Windows Process.
If you find an unfamiliar process
If you do not know the purpose of a process, this does not mean that it can be dangerous or harmful. First you need to get more information about this process.
- Right-click on the program and select "Search the Internet";
- With the same mouse click, select "Go to Details" from the expanded menu. This paragraph will contain detailed information about the operation of the process;
- From the same menu, opened with the right mouse button, select "Open file location", you will be taken to the folder where the process executable file is located. The location and content can also determine how useful a process is to the system. If necessary, you can delete the executable file right away. But be careful, because by removing an important element for the system, you risk causing serious problems with Windows.
Gradually, any user begins to distinguish between harmless processes and potentially dangerous ones. To make it easier for you to understand the entire list that can be observed in the task manager, we suggest that you familiarize yourself with some of the most common processes.
alg.exe- This is a standard Windows system service that is responsible for the operation of the Internet and the Firewall. Upon completion of this process, you will lose access to the Internet. You can restart it by restarting your computer.
ati2evxx.exe is a process associated with the AMD/ATI video adapter driver and provides some hotkeys. Very often, it can overload the CPU. Therefore, this process and its service can be disabled.
BTTray.exe– Works with the Bluetooth wireless technology driver. It is better not to turn it off if you need normal bluetooth operation.
csrss.exe– often causes panic among users. This process provides work in the "client-server" mode, it cannot be disabled. But unfortunately, it often becomes an object of attack and infection by various viruses and other malware.
ctfmon.exe- Windows process, it is responsible for the operation of the language bar, which displays the current keyboard language, it also provides other input methods. For obvious reasons, it is better not to try to stop this process from running.
dwm.exe- This system process has been observed in all Windows since Vista. His main field of activity is the graphical interface "Aero" and various effects that are part of the desktop.
explorer.exe- an important Windows process that carries out the work of Explorer, the desktop and various menus, is responsible for navigating the system. It cannot be turned off.
issch.exe– the program checks for updates, acting in the background, using the system program installation utility.
jusched.exe– designed to automatically check for and install updates for Java and its components. You can safely disable it in the Java settings, near the item for automatic updates. To get to these settings, open the "Start" menu, click on "Settings" and open the "Java" section.
lsass.exe- server process for authentication, it is associated with security policy and user access control in the system. At the same time, this process is closely related to the winlogon service. It cannot be completed.
lsm.exe– The application manages remote connections. You don't have to complete it.
rthdcpl.exe– interacts with the sound driver and with the Realtek HD Audio tool. The icon of this application can be found in the notification area, near the clock. If you stop the process, there may be problems with the sound.
rundll32.exe– this program provides work with DLL libraries.
services.exe- as in the previous case, it is a rather important link. It manages system services.
sms.exe- participates in the launch of processes such as Winlogon and Csrss.exe, carries out a user session. Don't try to complete it.
spoolsv.exe- this file interacts with printing output devices, such as printers and fax machines.
svchost.exe- one of the most important processes launched by the system. It provides the work of many processes. Often several of these processes are running on the computer at once, each of which is responsible for different services.
wininit.exe- works with autoloading and thus supports a number of very important services.
winlogon.exe is one of the most important processes. First of all, it provides authorization and loading of the system for a specific user. It cannot be completed.
wmiprvse.exe– component of the System Management Toolkit. It's also best not to disturb him.
wudfhost.exe- Supports a range of system drivers. For example, it can be observed when a USB device is connected.
These are the main processes that can be found in the task manager. But there are many others that may well be harmless. Although, sometimes, some malicious programs can be masked by the names of the processes listed here. In this case, atypical behavior may be observed, in the form of a high load on the processor or RAM. The size of the executable file may also differ from the original.
If you have found a suspicious process and don't know what it is for, you can describe it in the comments to this article, and we will be happy to help sort out this issue.
Surely for many PC users it is no secret that, despite the declared minimum system compared to its predecessors, it looks quite “gluttonous” in terms of resources used. How to reduce and reduce the consumption of RAM, now it will be considered. This can be done in several ways, often independent of each other.
Windows 10: How to reduce CPU usage? General rules.
Before proceeding to practical use Ready-made recommended solutions, we will consider the main methods for deactivating unnecessary services and components.
You need to pay attention to the following fact: how to reduce processor load or reduce RAM usage can be done using the following sections:
- standard "Task Manager";
- system configuration;
- its components;
- services.
You can, of course, delve into the system registry. However, for an uninitiated user, this will be quite problematic. Moreover, most of the settings can be made without resorting to this method.
What processes in the "Task Manager" can be disabled?
As a rule, the first thing when there is an increased consumption of system resources, usually users begin to actively call the "Task Manager" (combination Ctrl + Alt + Del, Crel + Alt + Esc, taskmgr in the Run console).

Naturally, all currently active processes or applications are displayed here, as well as services running in We will immediately give the first remark. The Windows 10 Task Manager in Standard Mode allows you to view or disable services and processes only once. This is common to all Microsoft systems. In other words, if a process starts with the system, it will be activated again when it is restarted.
However, from everything that the Windows 10 Task Manager displays, only user processes can be safely deactivated in the first place. If you pay attention, in the running process type column, you can find three types of description: Windows processes, background processes, and applications. It goes without saying that when it comes to how to reduce CPU usage, one should assume that system services cannot be disabled. This may have unpredictable consequences. Anything marked as "Application" can be terminated (these are programs running in windowed mode).
In the services and processes section, you need to be extremely careful. What to disable? For example, if the system does not have a printer installed, you can disable the print service running in the background spoolsv.exe (Spooler - "Print Manager"). In general, you should first look at which process is causing the maximum processor load, and only then make a decision to disable it. But, again, the shutdown will be one-time. To prevent the process from starting again when the computer is restarted, first you need to use at least the deactivation of startup items.
Startup Management
There are two main options for disabling services that start with Windows. In the first case, you can refer to the startup tab, which is available in the "Task Manager" itself, in the second, use the configuration setting.

In the "Task Manager" to do this is quite simple - you need to right-click to call up the submenu and select the shutdown command. A little to the right there is a column in which there is a description of the degree of influence of the process on the system. By and large, in this section, you can turn off absolutely everything, leaving only Windows Service Defender. If a high-quality antivirus is installed, you can disable it as well. The msconfig command is used to enter the configuration settings. It is written in the corresponding menu bar "Run", after which the startup section is selected, but it again leads the user to the "Task Manager".

It is better to refer to the services tab. In order not to accidentally disable something important, you can check the box next to hide Microsoft services, and then look at what remains. In principle, you can only leave the stopped Adobe plugin Flash Player, as it is used in browsers. In both cases, you will need to restart your computer. This required condition for the changes to take effect.
Disabling unnecessary system components
However, in order not to rummage through the components, the question of how to reduce CPU usage due to the presence of unnecessary active services is solved by disabling some system features.

To do this, in the "Control Panel" you need to find the section of programs and components, where to disable unused ones. For example, here you can disable the same print service or Hyper-V module that is responsible for creating and using a virtual machine.
Service deactivation
Many services can be deactivated from the corresponding control section. It can be called from the same "Task Manager" by clicking the show services button. Or open the editor manually through the services.msc command in the Run console.

At least three processes can be disabled here: geolocation, diagnostic tracking, and the dmwappushservice process. All these are spy functions of the system. Also, if you are using a netbook that does not have an optical drive, you should deactivate the CD burning service. In general, you can turn off the firewall, and secondary logon, and wireless configuration, and the Windows Search indexing service, and the server, and enumeration of portable devices, and the debugger, and error logging, and Application Compatibility Assistant. Deactivation is done by setting the appropriate launch option in the menu called by double-clicking on the service.
Special utilities
Finally, if the user does not know what exactly can be disabled in the system, or simply does not want to do such things, you can always turn to optimizer programs for help. They will do all the work for him. In any such application, there is not only a system deep cleaning, but also modules that manage the same startup elements that are hidden from the user's eyes by the system. Accordingly, the deactivation of all unnecessary will be as safe as possible. True, the Windows components that were described just above will still have to be disabled manually. And here, the deactivation of visual effects, which can be done from the maintenance and security section or using the same optimizers, was not considered.
"Task Manager" appears in most of the instructions for solving problems and setting up the operating system. It manages running processes and services. In the top ten, the functionality of the utility was seriously expanded and redesigned. The standard features of the OS suggest a number of methods for launching this program. Let's see how to open "Task Manager" in Windows 10 and what alternatives you can use.
Any computer or laptop allows you to run most of the standard utilities using hotkey combinations. In the case of the task manager, these are:
- Ctrl + Shift + Esc ;
- Ctrl + Alt + Delete .
When using the first combination on the keyboard, you open the utility, bypassing the intermediate steps:
Using the keyboard and Ctrl + Alt + Delete you open an additional menu with a choice:
From this menu, you can log out, change the account user or password, and go to Task Manager. The required button is marked in the screenshot.
Run utility
Another option that uses the keyboard. The launch is carried out through the application "Run". To open it, hold down the key combination Win + R. Type the command "taskmgr" and press Enter to run.
Search bar
You can enable the program without using button combinations:
- On the Start panel, you need to click LMB on the magnifying glass icon.
- Enter the appropriate query in the search bar. In the search results, open the app.
In this way, you can easily find any file or application installed on your PC.
Context menu
Another option that you can call the "Task Manager" through Start. To do this, you must right-click on its icon on the bottom panel and select the item with the desired name from the menu.
List in the start menu
The third way to launch is through the Start panel:
- Click LMB on the icon marked in the screenshot.
- Open the "Utilities" subsection from the general list of programs. Next, open the desired utility, marked in the screenshot.
You can enter the application we need more complex methods. If for some reason the "Start" or hot keys do not work for you, then proceed to the next options.
Using the command line
The utility is called as follows:
- Open a command prompt with Win + R and type "cmd".
- In the command prompt window, write "taskmgr" and press Enter to activate the process.
What to do if access is lost
Often, after infecting a computer, virus software blocks the user's access to system applications and services. To return "taskmgr", you need to do the following:
- Launch Group Policies through the Run window using the gpedit.msc command.
- Open the directory "User Configuration" - "Administrative Templates" - "System" - "Options for actions after pressing Ctrl + Alt + Del".
- Now minimize all open windows and press F5 to refresh the desktop.
After the steps have been taken, you will be able to return the utility to working capacity without restarting the computer.
Alternatives
If you are not satisfied with the functionality or interface, or you cannot run it, then use one of the third party programs. One popular option is Process Explorer.
Another alternative utility is . You can download both for free from the official websites of the developers.
Results
The Windows 10 operating system provides ample opportunities to enable the Task Manager. Use hotkeys or a search service to access the utility as quickly as possible.
Video
The video instruction clearly shows all step-by-step actions and operations. After viewing, you will not have any questions regarding the launch of this utility.