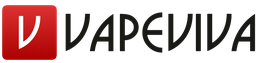Sleep mode in the computer. Standby Windows. Which is better: turn off or put to sleep
When your Windows 10 PC is not in use, it will go into one of three states until you need it again: sleep, hibernate, or shut down.
Which one to choose for your PC? Let's see what each option does, why you might want to use it, and when. best time for its use.
How to customize the power button settings
The first thing you should do to ensure that all power options are available to you is to examine your PC's power button; it is located right above the start button.
You may notice that, for example, there is no hibernation mode when you press the power button. Here's how to customize the options you access when you press the power button.

What is sleep mode
Sleep mode is what most computers use when they are idle for a certain period of time. All open windows and their current state are stored in your computer's RAM, so when you open your laptop lid or move your desktop mouse, everything is restored as if you never left. The time it takes to "bring everything back to life" takes only a second or two.
When to use hibernation
Hibernation mode - great option for laptop and tablet users who don't know where the next outlet will be. it's the same a good option for desktop users who are concerned about power consumption - sleep mode consumes a bit of power.
So why not just turn off your computer? First, starting from hibernation will take less time than booting from scratch. Secondly, whatever you have open on your computer—for example, an important project with multiple windows—will be there as if you never left your desk.
When to turn off the computer
While other power options will work most of the time, you still need to from time to time.
- Consider turning it off if you rarely use your computer. For example, if you use it for a few hours on a Monday and don't plan to use it until Friday, turning it off would be beneficial.
- Always turn off your computer before turning off the power. Turning off the power includes things like unplugging the power outlet or removing the battery.
- Always turn off your computer before leaving it for a long time, such as on vacation.
- Always turn off your computer if you plan to mail your laptop or tablet or when you put it in the luggage compartment while traveling by plane or bus.
Of course, there are some peculiarities in using sleep mode, which we will now consider, for example, why the "hibernation" command is sometimes not in the shutdown menu, or how to wake the computer from sleep by simply touching any key on the keyboard.
Hibernate Windows 7
A lot of letters come with requests to show and tell how to set it up correctly cnactive mode on a laptop and on a simple computer with installed Windows 7. So let's get started: Start->Control Panel->System and Security->Power Options.
In this dialog box, you must select Power plan, for example, I have selected Balanced, press Setting up a power plan

Here we can choose:
Turn off the display: you need to set the time when the computer turns off the display when completely idle, for example 15 minutes.
Put the computer to sleep sleep mode: you can choose any time, for example, you set 30 minutes, which means that you are working on a computer, urgently left for other things, and left it on, after 30 minutes your computer or laptop will understand that the owner is gone and go to sleep mode.

When you arrive, all you have to do is swipe the keyboard with your hand or press the Power On button of the computer (depending on how you set it up, read on) and your laptop will immediately wake up and you can resume work from the place where you had to leave . For example, I can wake up my laptop from sleep mode by pressing any key on the keyboard and immediately Windows 7 restores work, and on a desktop computer it’s easier to press the system unit’s power button.
When using a laptop, you and I will still have access to the function Action when closed digging cover

if you select Sleep in this parameter, then when you close the lid of your laptop, it will go into sleep mode, and when you open the lid and press any key on the keyboard, it will instantly start.

In the Power window, the function is available Ask password on wakeup, it is needed so that no one can use your computer without you, when someone tries to wake your laptop from sleep mode, he will naturally have to enter a password.


Even in the Power tab, we can configure the parameter Pi button actiontanya computer, so that when you press it, the computer would go into sleep mode or hibernation and completed his work. Choose an option Nothing to do and when you press the power button with Windows 7, no action will occur.

By default, the computer wakes up when you turn on the power button, if you want you can set it to wake up on pressing any key on the keyboard or touching the mouse. To exit from hibernation Wind ows 7 using the keyboard or mouse, you need to go to the device manager and double-click the right mouse button on the desired device and go to the properties tab Power Management and check the box Allow this device to wake up your computer.

If this number does not work for you, then your peripheral devices do not support this function, but you can find out for sure by typing in the command line powercfg -devicequery wake_from_any and all devices that can be used to wake up the computer from sleep mode will be displayed.

How is hibernation in Windows 7 different from hibernation and what is hybrid sleep?
- Sleep mode: The computer saves information about your open applications in RAM and enters a low power mode, doing this quite quickly, but if your laptop runs out of battery, the computer will simply turn off and your open applications will simply close without saving your work.
- Hibernation: The computer saves all information about your open applications on the hard drive in the hiberfil.sys file and shuts down completely. The only difference is that during hibernation, the computer does not consume electricity at all, while during sleep mode, energy is still consumed. But in order to enter hibernation mode, as well as exit it, the computer needs much more time than when using sleep mode.
- Hybrid Sleep: combines sleep and hibernation, the results of your work in open applications are stored in RAM, but also on the hard drive and the computer goes into low power consumption mode, so that when the battery is completely discharged, your work will not be lost.
The simple answer goes like this: The computer enters sleep mode faster than hibernation, and wakes up from sleep mode faster than from hibernation.
You really need to be careful when using sleep mode with some programs, for example, if you set to process or encode video files for several hours and at that time the computer goes into sleep mode, the process will naturally be interrupted by an error. And when the computer wakes up from sleep mode, you will have to start encoding again, in such cases you need to turn off sleep mode for the duration of such a program completely.
- Conclusion: It is preferable to use the hibernation mode if you leave the computer for a long enough time. If, when using the hibernation mode, the computer is completely turned off, for example, the battery is removed, then there is no risk of losing open and unsaved data, since the computer is completely turned off. Sleep mode does not provide such a guarantee.
In the shutdown menu, sometimes there is no "hibernate?"
Hibernation may not appear in this menu if hybrid sleep is enabled in the power settings. Power Options->Setting up a power plan->Change advanced power settings, in these settings, we can disable the use of hybrid sleep mode, remove the password to wake the computer from sleep, and more.

In order to find out what modes your computer supports, type powercfg /a at the command line
Hibernation and sleep mode may not work in windows 7 if they are disabled in your BIOS, read our articles How to get into the BIOS. They may also not work due to outdated drivers for the video card.
What is sleep mode on Windows 7. How to enable and properly configure this feature?
All modern personal computers have a "Sleep Mode" button, but few people know what it means and how to use this function correctly.
The computer is in sleep mode: what does it mean
The sleep schedule is the operation of the computer in low power mode. Using the sleep schedule, you can quickly resume the work of a personal computer. Putting a PC on sleep schedule is often compared to the “Pause” button when watching videos: the computer immediately stops all actions and is ready to resume work at any time.
Sleep mode has two branches:
- hibernation regulations
- Hybrid Sleep
hibernation mode

The hibernation policy is a sleep mode designed specifically for laptops. The difference from sleep mode is as follows: when switching to sleep mode, the PC saves all settings in memory, and, as previously mentioned, the PC goes into a low power consumption mode. Hibernation affects a personal computer in a different way: when this regulation is enabled, all actions and settings are saved on the device's hard drive in a file called "hiberfil.sys".
Hibernation should be used if the PC is not going to be used for a long time and it is not possible to charge the device. The mode will help save electricity.
Hybrid Sleep
Hybrid sleep mode is mainly used on desktop PCs. Hybrid sleep mode consists of sleep and hibernation. Thus, all information and parameters remain both on the SSD and directly in the device's memory. If hybrid sleep is running, going to sleep puts the PC into hybrid sleep. On desktop PCs, hybrid sleep is always enabled.How to enable sleep mode on Windows 7

To enable sleep mode on the Windows 7 operating system, follow the instructions:
- Click the start menu icon
- Next, click on the arrow pointing to the right. The icon is located near the inscription "Shutdown"
- Select the required regulation:
Need to change sleep time on Windows 7
To change the sleep mode time in the Windows 7 operating system, follow the instructions:- Open the start menu
- In the search bar, enter "power" and open the corresponding tab
- After completing the previous step, the Power Options menu will open. Here you need to turn to the panel, which is located on the left, and click on the inscription "Setting the transition to sleep regulation"
- If you want the computer to go to sleep after inactivity, refer to the "Put the computer to sleep" option and select the desired time interval, click on the inscription "Save changes"
- To change the sleep time, click on the "Change advanced power settings" tab
- Click on the inscription "Sleep", click on the inscription "Sleep after" and enter the desired time
How to turn off hibernation on Windows 7

To disable sleep mode on the Windows 7 operating system, follow the instructions:
- We go to the start menu and in the line "Search" we enter "Power consumption"
- You need to click on the inscription "Setting up a power plan"
- Next, you need to turn to the "Put the computer to sleep schedule" tab, here you need to select "Never", which will turn off sleep mode
- Next, you need to save the selected settings. To do this, click "Save Changes"
Possible Problems: Why Windows 7 won't go to sleep
There are two most common problems:- PC automatically wakes up from hibernation or sleep
- Wake up the device at the same time
- To solve both problems, you need to refer to the "Power Options" menu.
- Click on "Setting up a power plan"
- Then click "Change advanced power settings"
- You need to open the "Sleep" tab
- Open the "Allow Wake Timers" tab
- Select Disable
- Save Changes
Setting sleep mode on Windows 7: video
First, let's define that by sleep mode we mean a mode in which the computer reduces power consumption, but does not turn off - all components remain on and ready to wake up.
The very shutdown at night for the computer is definitely not harmful, as well as putting it into sleep mode.
From the point of view of electronics, in the case of switching to sleep mode (namely, sleep mode, not hibernation), if it is a laptop, a situation may arise when the laptop overheats - for example, if for some reason it did not go into sleep mode, and then it also freezes, and you close the lid - then it will be harder for the coolers to draw in air (in most models, the air intake holes are located not on the side, but in the same plane as the keyboard). If the laptop overheats, it will shut down. Overheating is harmful to electronics, but it is unlikely that your laptop will fail from once.
But, strictly speaking, such a case is not very likely.
With a stationary PC, the problem of such overheating is unlikely to arise. But another problem may arise with it: if you use an HDD (an ordinary hard drive that has a magnetic surface on which the read head "floats"), and not an SSD, then a power outage (or even just a short "flashing"), if you do not have an uninterruptible power supply connected, it may damage hard drive, because the read head will "fall" on the disc and damage it. Then your hard drive will be scratched like this: wikipedia.org The consequences can be different, and depend on where the read head falls - perhaps just some files will become unreadable (the system will be sure that these files are there, because the record about this is stored in the surviving part of the disk, but it will not be able to read the file, because it is exactly where the disk suffered), and possibly if more important files are affected (for example, system files, or MBR - the master boot record, which is located in the first disk sector: wikipedia.org), the system may not boot at all.
In fact, many modern hard drives can handle this situation. But your drive might be older, or you might just be unlucky.
If at night there is a sharp power surge in the network, and your computer is not connected through a surge protector, this can also lead to problems (the system unit or something along with it will burn). Both a power outage and a power surge can occur during the day, but if the computer is running twice as much, then the likelihood of such an event may be slightly higher.
From the point of view of software, if we are talking about Windows, then a long uptime (work without reboots) can lead to brakes in the system. Therefore, if your Windows runs for a month without reboots, it may start to glitch (or it may not start). Therefore, sometimes restarting the computer in terms of software is useful.
The on-off case is more interesting. When you turn on the computer, there is some kind of power surge (which, by the way, these electronics are designed for). In case of wear or marriage, such a jump can disable some PC components. In addition, if you have a conventional hard drive installed, then switching on and off is the parking of the read heads and their output above the work surface. The more this happens, the more wear and tear (this applies to all mechanical moving parts). The more wear, the greater the chance of failure. But then again, if you don't turn on your computer every five minutes, then that's normal computer use, and hard drives are designed for that.
Summing up - yes, if you start digging, you can make several arguments that potentially switching on and off can be more harmful to the computer from an electronics point of view. But, by and large, this is savings on matches. Personally, for myself, I would not leave a stationary computer overnight in sleep mode due to a possible power outage, and a laptop due to possible overheating (with the lid closed). I would not take into account the nuances of power surges when switching on and off, because the electronics are more likely to become obsolete than frequent switching off and on will affect.
By the way, it is useful to mention the third option - sending the computer into hibernation mode. In this case, the operating system saves everything in RAM to the hard drive and turns off the computer's electronics. The difference from a normal shutdown is that when you wake up the computer from hibernation, it will restore its state before hibernation. That is, all programs will be launched, the same tabs in browsers will be open, if you watched the video, it will stop at the same place where you stopped it, if music was playing, it will continue to play, and even the clipboard will be the same , which was before you hibernated the computer.
Sleep mode is a low power consumption mode that allows you to quickly resume normal power consumption mode (usually within a few seconds) at the request of the user. Putting your computer to sleep is like pressing the Pause button on a DVD player: the computer immediately stops all operations and is ready to continue working at any time.
hibernation mode is a low power consumption mode designed primarily for laptops. When entering Sleep mode, all open documents and settings are stored in memory and the computer enters a low power consumption mode, while when entering Hibernation mode, all open documents and programs are saved to the hard disk and then the computer turns off. Of all the power-saving modes used in Windows, hibernation requires the least amount of power to maintain. If you do not plan to use your laptop for a long period of time and there is no way to recharge the battery, it is recommended that you put your laptop into hibernation mode.
Hybrid Sleep is a mode that is designed primarily for desktop computers. Hybrid sleep mode combines sleep mode and hibernation mode, because all open documents and programs are stored in memory and on the hard drive, and the computer is put into a low power mode. In the event of an unexpected power failure, the Windows operating system can easily recover data from a drive. If hybrid sleep is enabled, hibernation automatically puts the computer into hybrid sleep. On desktop computers, hybrid sleep is usually enabled by default.
The choice of mode is up to the user. This article will offer the option of disabling "Hibernation" and deleting the hiberfil.sys file
How to disable "Sleep Mode"?
To disable "Sleep Mode" do the following:
You can also turn off the sleep function. Select the item "" And in the window find the sleep mode and turn it off.

How to delete the hiberfil.sys file?
After disabling "Sleep Mode", you can delete the hidden file hiberfil.sys
File hiberfil.sys created operating system for sleep mode to function. When the computer goes into sleep mode, Windows dumps the contents of RAM to the hard disk - to the hiberfil.sys file, and when it is turned on, it loads this file into memory. The file size is equal to the size of the RAM installed on the computer. Thus, by deleting this file, you can significantly add free space on your hard drive. But in Windows 7, even when Hibernation is disabled, the hiberfil.sys file is not deleted and remains on the hard drive. To delete this file, you must have Administrator rights. Click Start - Run, or keys Win + R, and enter the command
powercfg -hibernate -off or powercfg -h off

Click OK and reboot. If you need to return the hibernation function, then you can restore the hiberfil.sys file with the command
powercfg -hibernate -on or powercfg -h on
You can check whether or not the hiberfil.sys file is in the root of the disk by turning on show hidden files. Start - Control Panel - Folder Options - View

Select "" and uncheck "" do not forget to click Apply And OK. We open drive C and see that there is no hiberfil.sys file.

To hide the display of protected files, we return the items that were marked.