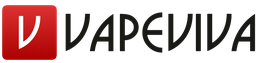What to do if it writes an error when unpacking. An error occurred while decompressing: Unable to write data to disk. The game is installed in a folder with a long name. The folder name contains Cyrillic characters
I have already written about errors related to system libraries more than once, and this is not the end, there will be many more articles. Hope they help you in some way. In general, fix dll errors has a similar principle, that is, almost all of them are corrected in the same way. You just need to download the required missing library file and drop it into the System32 folder. However, we will analyze the unarc.dll error in more detail below.
By the way, before taking any action to fix the problem, you need to perform a number of actions:
- Disable antivirus
- Disable SmartScreen
- Reinstall the archiver installed on your computer
In general, I advise you to reinstall the game or application after these actions, it is possible that after that it will work. If not, then move on to specific actions.
Causes of unarc.dll
If you decide to install some game, program, then an error may appear during unpacking. In this case, error code 7 appears and the archive is damaged.
The installer may have a different error code, for example, when you restart it, error code 1 appears
It happens that the installer could not read the data and continue the installation, then the unarc.dll error appears.
Let's now look at how to fix problems when one or another error code appears.
unarc dll returned error code 1 - fix

This error tells us that something went wrong during unpacking, by the way, there is a chance that the application will be able to run on another computer, it's worth a try. This happens because an antivirus, such as Windows Defender, is enabled on the computer. It is clear that we need to turn it off for a while.
- In the search we write "Defender"

- Click on the result
- In the antivirus window that opens, click the button "Options"

- A window will open where you need to translate the item "Real Time Protection" into position "Off" and save changes.

unarc dll returned error code 6 - fix
The game or program was able to unpack, but during the installation process an error with code 6 may already appear and it consists. To really make sure that the problem lies in the hard drive, try to transfer the installer to another computer and install the application there, if everything goes well, then the problem is really in the drive.
If, when copying, for example, to a USB flash drive or another disk, an error appears that the archive is damaged, then I advise you to download the application from another source.
To fix the error with code 6, we must follow the following instructions:
- Run command prompt as administrator. You can press the keys Win+R and then enter the command cmd.

- Now we enter on the command line chkdsk C: /F /R(for FAT file systems), or enter chkdsk C: /F /R /B(for the NTFS file system).
- The disk check will begin, which will last about an hour, or faster.
If you don't know what your disk has, then you just need to right-click on it, select "Properties" and go to point "Are common".

After the disk is checked, you need to reinstall the game again, if the problem persists, then you may have to replace the hard drive. Fortunately, this is a rare occurrence.
unarc dll returned error code 7 - fix
Here we will solve the problem using . Here's what to do:
- Go to "My Computer" and click on the top "Properties of the system"

- Click on the item on the left "Advanced system settings"

- In the window that opens, go to the masonry "Additionally" and click on the item "Options" where is it written "Performance".

- In a new open window, go to the tab "Additionally" and then where it says "Virtual Memory", press the button "Change".

- Check item "Automatic selection of paging file size" and then restart your computer.

Last solution
If you have tried all the methods that are written above, then try installing the application in another directory with an English name, that is, folder names should not contain Russian letters. For example, you install the game not in the "Games" folder, but in the "Games" folder, very often this is exactly what helps.
After downloading RePack with a game or program from the Internet, many users complain about an error that occurs during installation. As a rule, it says: "Unarc.dll returned an error code - 1" or any other number instead of one. In this article, we will go through six ways to fix this problem, so read it to the end to exactly solve the problem.
Determining the nature of the error
To begin with, we will try to figure out why "Unarc.dll returned an error code - 1" at all, and only then we will move on to solutions.
It should be said right away that this error is related to unpacking data and can be divided into two categories:
- An error that cannot be corrected.
- An error that can be corrected.
Now let's take a closer look at these two points.
A mistake that cannot be fixed
Situation: " Unarc.dll returned an error code - 1 "can be critical, that is, there is no way to fix the error. As it was said, this is related to the archive, and the error occurs during its unpacking. In this case, the message will also indicate the following: "ERROR : file [path_to_archive] failed CRC check". If you get this message, then you don’t even have to try to fix the situation in one of the following ways. Most likely, the archive was damaged during download, so download the game or program again and better from another site.
Error that can be fixed
Along with an error that cannot be corrected, there is another one that can be eliminated. It should be noted right away that if after the line "Unarc.dll returned an error code - 1" there is a mark in brackets: (decompression fails), then this error can be fixed by one of the methods that we will offer you in this article. It is also worth saying that the error is directly related to unpacking the archive, or rather, to the archiver itself, but there are also cases when the reason is slightly different. All this will be discussed below.
Method one: installing the archiver
As mentioned above, "Unarc.dll returned an error code - 11" or some other number is associated more often with the archiver. The fact is that the creators of RePack "s often use rare archivers in order to reduce the final size of a game or program as much as possible, and users do not always have tools on their computer to work with such archives.

Luckily, the fix for this error is quite simple, all you need to do is download and install the 7-Zip program.
Method number 2: change the installation address
If you already have 7-Zip installed, or its installation did not help, then you can use the second method and fix the problem with "Unarc.dll returned an error code - 11". There are frequent cases when this message appears due to the presence of Russian characters on the installation path. As you might guess, all you need to do is rename the folders using Latin characters.

Method three: increase swap space
A message such as "Unarc.dll returned an error code - 14" may also occur due to the small size of the paging file. Good for operating systems Windows, this volume can be adjusted at any time:
- To do this, you need to open the "Run" utility by pressing the keys Win+R, and execute the command in it sysdm.cpl.
- Then in the window that appears, move to the "Advanced" section, there click on "Parameters" in the "Performance" area.
- In the new window, go to "Advanced" again and click "Edit ...".
- Next, the "Virtual memory" window will appear, where you need to uncheck the first item, specify any disk other than the system one, and designate maximum size, which corresponds to the virtual memory size.
- Then click "Set" and "OK".

Method number 4: replacing RAM
Continuing the conversation, how to fix "Unarc.dll returned an error code - 1", we note that this may be due to insufficient RAM. Unfortunately, in this case, only its increase will help. However, there is a good side - this problem appears very rarely.
Method five: disable antivirus
Sometimes, especially when you install RePack and not a license, an error can appear due to an antivirus. The fact is that it can consider the game files to be infected and move the necessary libraries that are used for unpacking and installation to quarantine.
What to do with "Unarc.dll returned error code - 12" if it was caused by an antivirus? In this case, you just need to go to the antivirus settings and disable it during the installation. After that it can be turned on again.

Method number 6: disk analysis
There is another reason that completely excludes the possibility of installing the game. It is connected directly to your hard drive. The problem is that it can be damaged. At the same time, interaction with it is partially limited: you can move, copy, and drop files from a USB flash drive, but it’s not always possible to install the game.
In this case, a replacement is necessary, but before going to the store, it is better to scan it first. To do this, open the "Run" window and type the following command cmd- "Command Prompt" will open. In it, you need to complete the following task: chkdsk C: /F /R /B. As a result of the scan, you will be able to understand whether your disk is normal or not. And if the results are disappointing, then you should think about purchasing a new drive, since with a high probability it will completely stop functioning soon.
Method seven: installing a dynamic library
Sometimes the error can be caused by the lack of appropriate libraries. In this case, it will be enough just to download them from the Internet and place them in the desired directory.
The following dynamic library files are needed: ISDone.dll And Unarc.dll. Download the dynamic library file ISDone from a site you can trust, also download and Unarc. Once downloaded, place them along the path - C:\Windows\System32(32-bit system) or C:\Windows\SysWOW64(64-bit system). After that, the error should disappear.
After downloading an archive containing an installer for a game, a message appears that the archive is damaged: "Unarc.dll returned an error code ..." A similar failure occurs during installation after unpacking performed using the Inno installer.
The error code can be indicated by a number from 1 to 14. But the archive, moreover, may be in order. Let's consider different causes of errors and ways to fix them.
If you are a gamer, then you can sometimes encounter unarc.dll errors
The message "unarc dll returned error code 1" indicates problems with unpacking the archive. Usually, in this case, on another device, unpacking is performed without complications. The following options are available here:
- The error problem occurs due to the presence of a defender on the PC, which blocks the unpacking of the archive and the launch of the game / program. Therefore, you just need to turn off the protector. It is done like this:
- Search Control Panel for Windows Defender.
- After launching the defender, go to the "Options" button.
- Disable the defender in the "Real-time protection" section.
Another antivirus may also block the program. Temporarily disable your antivirus, but remember that you will put your PC at risk.
- The archive was corrupted while downloading.
It is possible to check its integrity in the Total Commander program. Go to "File", click on "Verify Archive". If the program shows an error, download the file you need elsewhere.

Code 6
This error often appears during the installation of the program / game. If you get the message "unarc dll returned error code 6", please note that the hard drive is usually the cause. Check by copying the file to another medium (flash drive, disk). If the transfer is successful, then the problem is in your computer - its hard drive. We fix it by performing the actions of the algorithm:
- Launch Command Prompt. When activated, choose to run as administrator.
- Type "Chkdsk C: /F /R" into the command line - for the FAT file system, Chkdsk C: /F /R /B for the NTFS file system.
- Pressing "Enter" will run the command. Please note that checking and correcting the disk will take up to 5 hours.
You can find out the file system used by the computer by going to the "This computer" window. Right-click on the desired disk, then go to "Properties". There, on the "General" tab in the "Type" section, "File system" is indicated.
After completing the diagnostics and fixing, run the game / program again. If the problem persists, the entire hard drive may need to be replaced.
Code 7
This problem occurs more often for those who download unofficial games, but other reasons can also affect here. If you get the message "unarc dll returned error code 7", you can fix it if you find what caused the failure.
Initially, try enabling the swap file by following a simple algorithm:
- In the Control Panel, enable the advanced system settings tab.
- On the "Advanced" tab, find the "Performance" field, go to Settings.
- The RAM window will open, click on "Change".
- Check "Automatically select paging file size" by checking the box.
- Open access on the hard drive on which you installed the game: open the properties of the drive, go to the "Security" tab, check the box "Full access".
- After saving the changes, restart the game.
Other ways to fix the error
There are a few more tricks that will help you get your PC up and running.
- Check if the archive folder is signed only in English letters. The archive should also be unpacked into a folder with an English signature. If done otherwise, rename the folder, for example, instead of "Games" - "Games". This method helps users of OS Windows1.
- Reinstall the archiver or replace it with one you trust.
- Temporarily disable Windows Firewall, it may be blocking access.
- Check OS for viruses. They may prevent various applications and programs from functioning normally.
- Check the unarc.dll file itself with the DLL-File fixer. Perhaps the problem is in it. Then DLL-File fixer will check for existing errors, automatically download the missing files, and improve the work.
- Perhaps the problem is in outdated software. Update your drivers, don't forget your motherboard drivers, update Direct-X.

The above steps will help you solve the problem yourself when a message appears that an unarc dll error has occurred. All processes are simple, do not require special knowledge, skills in handling programs and archivers.
Hello.
The law of meanness: mistakes, most often, happen at the most inopportune moment, when you do not expect any catch...
In today's article, I want to touch on one of these errors: when installing the game (namely, when unpacking archive files), sometimes an error message appears with a message like: "Unarc.dll returned an error code: 12 ..." (which translates as "Unarc .dll returned an error code: 12…”, see Fig. 1). This can happen for various reasons and it is not always so easy to get rid of this scourge.
Let's try to deal with this in order. So…
Integrity breach file (the file was not downloaded completely or was corrupted)
I conditionally divided the article into several parts (depending on the cause of the problem). To get started, take a close look at the message - if it contains words like "CRC check" or " file integrity violated» (« checksum does not match“) means the problem is in the file itself (in 99% of cases) that you are trying to install (an example of such an error is shown in Figure 1 below).
Rice. 1. ISDone.dll: "An error occurred while unpacking: Does not match cheksum! Unarc.dll returned an error code: - 12". Note that the error message is about CRC check - i.e. file integrity is broken.
This can happen for many reasons:
- the file was not completely downloaded;
- the installation file was corrupted by a virus (or by an antivirus - yes, it also happens when an antivirus tries to cure a file - then the file often becomes corrupted after that);
- initially the file was "broken" - tell the person who gave you this archive with the game, the program (maybe he will fix this moment quite quickly).
Be that as it may, in this case, you will have to download the installation file and try to install again. Even better - download the same file from another source.
Troubleshooting on PC
If the error message does not contain a word about the violation of the integrity of the file, then it will be more difficult to establish the cause ...
On fig. 2 shows a similar error, only with a different code - 7 (an error associated with file decompression, by the way, errors with other codes can also be included here: 1, 5, 6, etc.). In this case, the error may appear due to various reasons. Consider the most common of them.
1) Lack of the necessary archiver
I repeat once again (and yet) - carefully read the error message, it often says which archiver is missing. In this case, the easiest option is to download the one that was mentioned in the error message.
If there is nothing about this in the error (as in Fig. 2), I recommend downloading and installing a couple of famous archivers: 7-Z, WinRar, WinZip, etc.

By the way, I had a good article on my blog with popular free archivers (I recommend):
2) No free hard disk space
Many users do not even pay attention to whether there is free space on the hard drive (where the game is installed). It is also important to note that if the game files require 5 GB of HDD space, then much more may be required for a successful installation process (for example, all 10!). This happens due to the fact that after installation - the temporary files that were needed during installation - the game deletes.
3) The presence of Cyrillic (or special characters) in the installation path
More experienced users probably still remember how a lot of software worked incorrectly with Cyrillic (with Russian characters). Very often, instead of Russian characters, “kryakozabras” were observed - and therefore many, even the most ordinary folders, were called Latin (I also had a similar habit).
Of course, the situation has changed lately, and errors related to Cyrillic appear rarely (and yet…). To eliminate this possibility, I recommend trying to install the problematic game (or program) along the path that contains only Latin letters. An example is below.
4) There are problems with RAM
Maybe I’ll say a not very popular idea, but even if you practically don’t have errors when working in Windows, this doesn’t mean that you don’t have problems with RAM.
Usually, if there are problems with RAM, then in addition to such an error, you can often experience:
- blue screen error (more like about it here: );
- the computer freezes (or even freezes) and does not respond to any keys;
- often the PC just restarts without asking you to.

RAM test -
5) The paging file is disabled (or its size is too small)
To change the swap file - you need to go to the control panel at: Control Panel\System and Security
Rice. 6. System and Security (Windows 10 Control Panel)
Errors in the Windows operating system can occur unexpectedly. If the computer works without problems, it is possible that when performing a certain action, information will appear about the failure in the system. A striking example of this is the unarc.dll error code, which can manifest itself when installing an application, game, or while unpacking an archive. At the same time, the unarc.dll error manifests itself on any version of the Windows operating system and there is no unambiguous way to eliminate it. In this article, we will look at what can be done if an error occurred while unpacking unarc.dll or when it manifested itself in another situation.
Occurrence of unarc.dll error due to problems with archives
 If an unarc.dll error occurs when installing a program on a computer or when unpacking archives, the problem may be related directly to the file with which the actions are being taken. At the same time, the operating system can notify the user of various error codes that do not affect the “treatment” process in any way. The most commonly reported is that "unarc.dll returned error code 7". If this happens, the first step is to check the archive. You can do this in two steps:
If an unarc.dll error occurs when installing a program on a computer or when unpacking archives, the problem may be related directly to the file with which the actions are being taken. At the same time, the operating system can notify the user of various error codes that do not affect the “treatment” process in any way. The most commonly reported is that "unarc.dll returned error code 7". If this happens, the first step is to check the archive. You can do this in two steps:
- We download from the Internet an identical file to the one whose installation fails due to an unarc.dll error. At the same time, you need to download it from another site (do not forget about the standard security measures when downloading installation files from unknown sites). If the unarc.dll error occurs again during the installation, you must proceed to the second step;
- The downloaded installation files (archives) must be checked for functionality on another computer. If the malfunction does not manifest itself on it, then the problem is not related to the archive, and you need to look for other ways to fix it.
In some situations, the unarc.dll error code may appear due to a broken archiver. If WinRAR is installed on your computer, try installing 7zip or another program responsible for unzipping files.
 In some cases, the problem occurs due to a bug in the Windows operating system. In such a situation, you can fix it by reinstalling the unarc.dll library or the operating system. It is better to choose the first option, but you need to do everything right, otherwise problems with Windows may occur. We recommend that you install the unarc.dll library on your computer before installing it yourself.
In some cases, the problem occurs due to a bug in the Windows operating system. In such a situation, you can fix it by reinstalling the unarc.dll library or the operating system. It is better to choose the first option, but you need to do everything right, otherwise problems with Windows may occur. We recommend that you install the unarc.dll library on your computer before installing it yourself.
To install unarc.dll, do the following:
- Download the unarc.dll file from the Internet from a trusted source;
- Next, install it in the required folder, depending on:
- For 32x and 86x: Windows/System 32;
- For 64x: Windows/SysWOW64.

Important: Often the problem lies in the particular version of the operating system that comes on the disc. In some situations, even reinstalling Windows does not help solve the unarc.dll problem. If you reinstalled the operating system and the unarc.dll error code reappears, try to force update it.
 On operating systems higher than Windows 7, users often have a problem with Russian localization, which can lead to unexpected errors. In a particular case, the unarc.dll error may appear due to the location of the installation file in a folder that contains Cyrillic characters.
On operating systems higher than Windows 7, users often have a problem with Russian localization, which can lead to unexpected errors. In a particular case, the unarc.dll error may appear due to the location of the installation file in a folder that contains Cyrillic characters.
Make sure that the path to the installation file is all in Latin. If the computer username is set in Russian, you will need to create a new user with English name. In addition, make sure that the installation path is also completely in Latin and does not contain Cyrillic characters.
unarc.dll error code due to RAM issues
 The most annoying problem that can lead to an unarc.dll error is an iron one. Moreover, this malfunction is one of the most common. When the RAM module on the computer is faulty, the user may see the unarc.dll error code. There are 2 ways to check if it is due to RAM or another reason:
The most annoying problem that can lead to an unarc.dll error is an iron one. Moreover, this malfunction is one of the most common. When the RAM module on the computer is faulty, the user may see the unarc.dll error code. There are 2 ways to check if it is due to RAM or another reason:
- Download from the Internet any diagnostic utility that checks RAM and search for errors;
- A more reliable way is to change the memory module(s). If the computer has several memory cards installed, remove all but one and try to boot the computer, and then unzip the problematic archive. If an error occurs, remove this memory module and . Do this with all available boards, it is possible that one of them is inoperative.
If the problem turned out to be related to RAM, it is recommended not to install the problem board back, but to replace it with a new one.