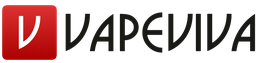Настройка меню создать на основании 1с унф. «Онлайн-помощь. Самые частые вопросы по «1С:Управление нашей фирмой» (ранее «Управление небольшой фирмой»). Автоматическое формирование и отправка чека покупателю при оплате онлайн
Реализовано в версии 8.3.7.1759.
Повышение надёжности 1С:Предприятия это одна из задач, которым мы уделяем постоянное внимание. Значительную роль здесь играет защищённость кластера от сбоев, которые могут произойти как аппаратных, так и в программных компонентах кластера. Для решения этих проблем в кластере существуют несколько направлений резервирования и механизм автоматического распределения нагрузки. При обнаружении сбоя этот механизм самостоятельно переведёт работу на резервные компоненты.
Однако прежняя архитектура кластера обладала таким недостатком, что возникновение сбоя не во всех ситуациях диагностировалось достаточно быстро. Например, при неисправности сети, при разрыве соединения между процессами кластера, могло пройти довольно длительное время до того, как механизмы отказоустойчивости и распределения нагрузки обнаруживали проблему. В результате функциональная нагрузка с недоступного узла кластера «перебрасывалась» неоперативно, со значительной задержкой.
Для того чтобы сократить время реакции кластера на разрыв соединения мы реализовали механизм отслеживания целостности сетевых соединений . Этот механизм отслеживает внутренние соединения между процессами кластера, и внешние соединения между кластером и расширениями веб-серверов.
Использование этого механизма позволяет, во-первых, оперативно обнаруживать разрывы связи между процессами, а во-вторых, снижает общие накладные расходы на отслеживание целостности соединений.
Проверка соединений осуществляется сразу для группы соединений, называемой направлением. Существуют правила, по которым платформа автоматически группирует несколько соединений в одно направление. Для каждого направления происходит периодическая отправка небольшого проверочного пакета данных, и ожидание ответа на него. Проверка осуществляется как на стороне источника этих соединений, так и на стороне приёмника.
Для отправки и приёма проверочных пакетов используются последовательно два протокола: UDP и TCP.
По этой причине при установке кластера и при публикации информационных баз на веб-сервере мы рекомендуем теперь обеспечить взаимную доступность между компонентами не только по TCP, но и по UDP с теми же номерами портов. Под компонентами в данном случае понимаются рабочие серверы кластера и компьютеры веб-серверов.
Алгоритм проверки выглядит следующим образом.
Пакеты отправляются по протоколу UDP. До наступления таймаута ожидается ответ. Если ответ получен, направление считается доступным, и проверка по протоколу UDP продолжается. Если в какой-то момент ответные пакеты UDP перестают приходить, направление считается недоступным.
Отдельно обрабатывается ситуация, когда за все время жизни направления не получено ни одного ответного пакета по протоколу UDP. В этом случае направление продолжает считаться доступным, но для дальнейшей его проверки будет использоваться протокол TCP. Устанавливается TCP соединение, и проверка идет через это новое соединение по тому же принципу. Если до наступления таймаута не пришло ни одного пакета от противоположной стороны по протоколу TCP, направление считается недоступным.
После того, как направление признано недоступным, все соединения этого направления помечаются как непригодные для использования, и будут разорваны при следующем обращении к ним. Кроме этого механизмы кластера оповещаются о разрыве соединений для оперативной реакции на это событие. В том числе для удаления блокировок, соответствующих недоступному процессу.
Механизм имеет два настраиваемых параметра:
- Период проверки - период отправки пакетов в миллисекундах. Стандартное значение: 1000.
- Таймаут проверки - время, в течение которого ожидается хотя бы один ответный пакет, чтобы данное направление соединения считалось доступным. Стандартное значение: 5000.
Стандартные значения выбраны так, чтобы с большим запасом исключить ложные срабатывания при штатной загрузке сети и другого оборудования. В то же время эти значения обеспечивают комфортное время реакции на аварии на сетевом оборудовании, или на узлах кластера.
Мы предоставляем администраторам кластеров возможность отслеживать качество соединений между серверами и самостоятельно настраивать механизм. Для этого можно использовать технологический журнал. Раз в 10 секунд в него пишется статистика проверки. В частности, выводится информация о среднем времени ответа, и о максимальном времени ответа. На основании этой информации администратор может выставить минимальные таймауты, которые, не будут приводить к ложным срабатываниям системы проверки.
Примерный сценарий настройки может выглядеть следующим образом:
- Администратору приходят жалобы пользователей на то, что у них разрываются соединения. Или же происходит перезапуск процессов.
- В технологическом журнале администратор обнаруживает, что срабатывает система отслеживания разрыва соединений. Например, из-за перегрузки сети или узла кластера. Кроме этого администратор видит, что среднее время ответа велико, и приближается ко времени таймаута. А максимальное время ответа часто превышает его.
- Наилучшее решение в этой ситуации - масштабировать оборудование. Но если такой возможности нет, то администратор может увеличить время таймаута, чтобы система не сбрасывала соединения. Тем самым смирившись с общей перегрузкой системы.
Для соединений внутри кластера значения периода проверки и таймаута вы можете задать с помощью параметров командной строки pingPeriod , и pingTimeout . Эти параметры можно использовать при запуске агента сервера как службы, «демона», или как приложения.
Для соединений кластера и веб-сервера период проверки и таймаут задаются в файле default.vrd , а интерактивно вы можете установить их в диалоге публикации информационной базы.
Любое производство начинается с нормативно-справочной информации. Прежде всего со спецификации. Предметная область - производство дымоходов. Металлические одноконтурные и двухконтурные трубы и комплектующие, которые отличаются диаметром, металлом, цветом и прочими параметрами. Следовательно, первоначальная задача стояла в создании параметрической спецификации на одну номенклатуру с распространением спецификации на все характеристики. Понятно, что расход материалов, их состав и набор операций будет зависеть от характеристики продукции. Для этого был разработан новый тип строки характеристики - формула. 
Потребляемый материал может указываться прямым заполнением "Номенклатуры" (типовой механизм) и с помощью формулы (доработка Инженерии). Продукция может изготавливаться из разного металла поэтому создан новый справочник "Металлы", он в свою очередь содержит материал (справочник Номенклатура).

Помимо параметрического выбора номенклатуры, по формуле рассчитывается и количество. Расчет используется для заполнение списываемых материалов при производстве.

В формуле можно указывать сложные расчеты (синтаксис СКД). Как линейные расчеты, так и дискретные. Например, задание коэффициента в зависимости от диаметра.

Длительность операций также рассчитывается по формуле. Оно используется в оценке загрузки оборудования (доработка Инженерии).

Учёт заказов
Согласно бизнес-требованиям производство является позаказным с периодическим выпуском "на склад", когда остаются незагруженные производственные мощности. Задействованы документы "Заказ покупателя" и "Заказ на производство". Так как отсутствует в конфигурации "Внутренний заказ", то была сделана доработка "Заказа покупателя" с признаком "Внутренний заказ". Эта галка меняла поведение документа, например, не делала движений финансового контура, при выпуске не происходило резервирование товара. Для учёта заказов покупателя было разработано АРМ (автоматизированное рабочее место) Начальника производства в 1С УНФ.

Обработка выводит все необходимые оперативные данные по состоянию заказов покупателя, позволяет формировать новые документы (Расходная накладная, Резервирование, Перемещение запасов и др), производить загрузку оборудования.

Организационно были введены статусы заказов (1С УНФ позволяет это легко сделать). Входящий клиентский заказ начальник производства определял как для производства (создавал документ "Заказ на производство") или из резерва (создавал документ "Резервирование"). Вводить документы можно сразу из АРМ с вводом требуемого количества (в случае частичного производства/резерва).

В АРМ любой заказ по необходимости детализируется до номенклатуры и характеристики. Можно оперировать ввод документов пономенклатурно. Быстрые отборы (взяты из функционала УНФ) позволяют оперативно оценить требуемое состояние.

Двойным кликом по соответствующим колонкам открываются отчёты:
- Заказы на производство
- Размещение заказов

Анализ и загрузка оборудования в 1С УНФ
Как помните в спецификации используется время операций. Разработанная кнопка "Загрузка оборудования" позволяет оценить время загрузку каждого оборудования.

Задача мастера смены оценить загрузку рабочих на смену. Выбором требуемых изделий с возможностью сортировки (приоритет по дате отгрузки, количеству, клиенту и пр.) он обеспечивает загрузку оборудования. На каждое оборудование создаётся документ "Сдельный наряд". Список документов формируется динамически из существующих операций.

Количество требуемых и существующих операций представлено в том же списке. Цветовая ориентация означает наличие сдельного наряда.

Для учёта сдельных нарядов создан остаточный регистр накопления "План-фактный анализ сдельных нарядов". Это позволяет загружать оборудование по остаткам операций.

В качестве доработок документа "Сдельного наряда"
- реализован учёт по сменам (плюс в документе Производство)
- расчет нормативного и фактического времени выполнения операций
- печатная форма удобочитаемая для производственных рабочих
- Сортировка табличной части Операции. Предназначено для определение порядка выполнения продукции рабочим с целью минимизации переналадок оборудования.
Резюме
Это представлен практический пример реализации производства в 1С Управление нашей формой на небольшом заводе. Неширокий функционал системы с выполненными доработками позволил реализовать все требования бизнеса под ключ. В дальних планах есть желание стандартизировать АРМ Начальника производсва для типовой конфигурации, которая бы значительно облегчило труд работникам, занимающимся производственным планированием в 1С: УНФ.
CRM
В новой версии 1.6.11 произошло обновление внутренних чатов 1С:УНФ - Обсуждений. Теперь чаты построены на новой развивающейся платформе 8.3.10 — Системы взаимодействия.
Интерфейс чатов теперь более похож на привычные мессенджеры. В чате пользователь может видеть статус своего собеседника, осуществлять видеозвонки, если собеседник пользуется таким же приложением.
Однако пока режим ведеозвонков находится в стадии бета-тестирования. Для участия в тестировании нужно отправить заявку на электронную почту [email protected] с указанием:
· регистрационного номера программного продукта, который прописан в договоре, а также ИНН предприятия;
· электронной почты, которая использовалась при регистрации системы взаимодействия;
- количества активных пользователей программ "1С:Предприятие 8".
Подключиться к тестированию режима видеозвонков можно будет только при наличии возможностей.
Благодаря мгновенным сообщениям пользователь будет в курсе всех новых сообщений.

Также в новой версии появилась возможность обмениваться сообщениями без привязки к документам.
Для включения обсуждений необходимо в настройках CRM выбрать «Еще больше возможностей - Обсуждения».

После того, как будет установлен флажок, появится диалоговое окно, в котором предлагается получить новый код регистрации или ввести ранее полученный в сервисе 1С:Диалог.
Обратите внимание, что сервис взаимодействия работает только при условии подключения к интернету.

При нажатии «Получить код» необходимо будет указать адрес электронной почты, на который он будет выслан. Затем полученный код следует ввести в систему и нажать кнопку «Зарегистрироваться».


Когда система взаимодействия будет подключена, в меню разделов появится пункт «Обсуждения».

В «Обсуждениях» можно открывать новые чаты без привязки к определенному объекту и приглашать к участию в обсуждении участников.
Изменения также произошли в контекстных обсуждениях, которые привязаны к элементу справочника или документу.

У пользователя есть возможность включить старый вариант чата параллельно с новыми обсуждениями. Для этого в настройках раздела CRM нужно выбрать: Еще больше возможностей - Обсуждения и поставить флажок Чат в истории объектов.

Новые возможности в коммерческих предложениях
В шаблонах Коммерческих предложений появились новые параметры. Теперь можно выбрать такие параметры, как банковский счет контрагента, артикул и описание номенклатуры, подпись руководства.
В разделе CRM можно внести новые реквизиты в шаблон Коммерческих предложений. Для этого нужно перейти в раздел «Шаблоны КП и договоров», открыть шаблон, в который необходимо добавить реквизит, и выбрать параметр для добавления в файл.
Для многих параметров появилась возможность добавить контактную информацию и доп. Реквизиты в качестве подчиненных параметров. Они появится, если развернуть список на значке «+».
Так, к примеру, развернув параметр Организация, появятся значения Должность, Расшифровка подписи, ФИО и пр.

Ниже представлен полный перечень параметров для версии 1.6.11:
- Организация
- Подпись руководителя
- Расшифровка подписи
- Занимаемая должность
- Действует на основании
- Расширены коды предприятия
- Подпись руководителя
- Контрагент
- Банковский счет
- К основному лицу добавлен и подписант
- Расширен список параметров контактных лиц
- Контактные данные
- Возможность склонения ФИО
- Табличная часть Заказа
- Артикул номенклатуры
- Доп. реквизиты номенклатуры
- Описание номенклатуры
Работа с шаблонами договоров
Версия 1.6.11 предоставляет новые возможности для формирования договоров: появился быстрый доступ к разным шаблонам договоров, стало возможным создание шаблона договоров к определенному типу документа, возможность склонения имени собственного контактного лица, указанного в договоре.
В связи с нововведениями поменялся порядок работы с шаблонами договоров.
В последней версии можно открывать список шаблонов договоров сразу из раздела CRM. Для этого нужно выбрать по ссылке Шаблоны КП и договоров.

Перейти к перечню шаблонов печати можно также из подменю печати, которое содержит команды печати по шаблонам, по строке показать все.

Созданные в предыдущих версиях 1С:УНФ формы договоров отмечаются как устаревшие, а к наименованию добавляется запись «устарела».
В список Шаблоны печати попадают все шаблоны договоров и коммерческих предложений.
Изменился алгоритм создания договора. Теперь для его создания выполняются следующие действия:
1. Задается название шаблона и выбирается его назначение.

Назначение может быть следующих значений:
- Договор контрагента (1);
- Договор + Заказ (2);
- Договор + Заказ наряд (3);
- Договор + Счет (4);
- Коммерческое предложение (5).
(1) отображается в договорах и контрагентах;
(1) и (2) отображаются в заказах на продажу;
(1) и (3) отображаются в заказ-нарядах;
(1) и (4) отображаются в счетах;
(5) отображаются в заказах;
(1), (2), (3), (4) отображаются совместно в подменю Договоры контрагентов.
2. Загружается документ, по которому создается шаблон. Хорошо подойдет ранее подготовленный договор в формате docx (Microsoft word) или odt (Open Office).


В параметрах ФИО Контактного лица и ФИО Физического лица теперь существует возможность указывать ФИО в склонении, исходя из контекста.
К шаблонам и командам печати теперь имеется разграниченный доступ по правам:
- полные права;
- продажи;
- закупки;
- деньги.
Расширение прав пользователей в Журнале "Документы"
В новой версии 1С:УНФ журнал Документы доступен пользователям, имеющим уровень прав: Продажи, Закупки, Деньги.
Открыть этот журнал можно из профиля контрагента.

Пользователи имеют возможность самостоятельно выбирать состав документов, отображающихся в журнале. Для этого в форме реализован специальный фильтр.

Продажи
Наборы и комплекты
Новая версия 1С:УНФ позволяет работать с наборами и комплектами.
Набор или комплект - это несколько различных товаров и услуг, которые объединяются в группы для более удобного оформления продаж. Наборы удобны для всех, продающих наборы товаров. Это может быть магазин цветов, одежды, подарков.
Для работы с наборами необходимо в настройках Продаж выбрать опцию Наборы и комплекты.

После включения этой опции в карточке номенклатуры отображается группа Набор/комплект.

После установки флажка Это набор/комплект становятся доступными настройки комплекта: Цена набора и отображение в печатной форме.

Правила формирования цены набора:
- Цена формируется из цен комплектующих;
- Цена назначается на набор и распределяется по комплектующим пропорционально их стоимости;
- Цена назначается на набор и распределяется по комплектующим пропорционально долям цены.
В разделе Изменить состав набора можно ввести состав набора или изменить его. Редактирование состава наборов доступно только пользователям с правами Администратор либо через настройки прав Разрешить редактирование номенклатуры.

Напротив набора в списке номенклатуры будет отображаться соответствующая пиктограмма . Чтобы работать с наборами было удобно, в список номенклатуры добавлен фильтр, который при включении позволяет видеть исключительно наборы.

Для продажи набора он выбирается выбрать в табличной части документа продажи. При выборе номенклатуры-набора в табличную часть документов автоматически добавляется весь состав.
Такой алгоритм реализован в документах:
- заказ покупателя;
- расходная накладная;
- счет на оплату покупателю;
- счет-фактура;
- акт выполненных работ;
- приходная накладная с видом операции «Возврат от покупателя»;
- заказ-наряд (для табличных частей «Работы и услуги» и «Запасы»);
- отчет о розничных продажах;
- чек ККМ (включая форму РМК);
- чек ККМ (возврат).
Точно также добавляются наборы ввода штрихкода.

Изменить состав наборов, которые добавлены в табличные части, можно в отдельном окне. Оно открывается при двойном клике мыши на строках состава. При таком изменении набора цены, скидки и пр. полностью пересчитываются.

Отметим, что набор не хранится на складе как самостоятельная единица. Процесс комплектации набора происходит в момент отгрузки товара покупателю.
Пользователь может самостоятельно оценить, какое количество наборов он еще в состянии собрать. Для этого добавлен новый параметр Остатки наборов. Отчет по остаткам наборов отображается в списке отчетов раздела Закупки (если включена опция Использовать наборы/Комплекты).
В отчете пользователю отображаются остатки наборов по остаткам комплектующих.

Добавлена возможность отображения информации о реализованных наборах. Это видно в отчете Продажи. При добавлении в отчет группировок по наборам отображается количество проданных наборов.
Если данная группировка отсутствует, отчет формируется по-старому - выводится количество проданной номенклатуры.

Склады в табличных частях документов
Функциональные возможности версии 1.6.11 позволяют выбирать склад для каждого товара в документах. Для этого реализованы Приходная накладная и Расходная накладная. Пользователь может выбрать склад для каждой строки таблицы Товары.
Чтобы начать пользоваться новой опцией, нужно в настройках раздела Закупки установить опции Несколько складов и Разрешить склады в табличных частях.

Для открытия настроек склада нужно вызвать контекстное меню правой кнопкой мыши и выбрать пункт Шапка/табличная часть. Также можно перейти в меню Еще - Шапка/табличная часть.

Чтобы выбирать склад в расходной и приходной накладной можно было и в табличной части, необходимо в настройках выбрать параметр: положение склада в документах отгрузки: в табличной части.

Когда опция Склад в табличной части включена, таблица заполняется данными склада из карточки товара. Если в карточке информации о складе нет, она подставляется из шапки документа.

Параметры Склад необходимо обязательно заполнять. При создании нового документа на основании Приходной или Расходной накладной положение графы Склад заимствуется из основания.
Работа интернет-магазина
Автоматическое формирование и отправка чека покупателю при оплате онлайн
Согласно новой редакции закона № 54-ФЗ О применении контрольно-кассовой техники, при приеме платежей с помощью банковских карт в интернет-магазине продавец обязан предоставить покупателю электронный чек, отправив его на электронную почту или телефон покупателя.
Работа в 1С:УНФ версии 1.6.11 ведется в соответствии с данным законом. Так, программа позволяет автоматически пробивать чек в 1С по факту оплаты на сайте.
Ниже представлена подробная схема работы с новой функциональностью:
При настройке обмена с сайтом в 1С:УНФ загружаются заказы из интернет-магазина. На 01.01.2017 загрузка оплат уже функционирует на сайтах, работающих на платформах 1С:Битрикс и 1C-UMI.
Если заказ содержит информацию об оплате, то автоматически формируется документ Операция по платежным картам, в котором устанавливается способ оплаты Оплата онлайн.
Онлайн-чек будет отправляется клиенту на электронную почту или телефон в виде SMS в зависимости от данных, которые указаны клиентом в заказе. Распечатывать бумажный чек в таком случае не обязательно.

Чтобы включить автоматическое формирование чеков при онлайн-расчетах, нужно в настройках выбрать Обмена с сайтом (Компания - Еще больше возможностей - Интеграция с другими программами).

После этого пользователю станет доступна функция Монитор онлайн-оплат. Право на запуск монитора онлайн-оплат предоставляется только администратору.
Обратите внимание! Чтобы пробить онлайн-чек, монитор онлайн-оплат должен быть открыт.

В мониторе можно видеть актуальную информацию о всех произведенных оплатах клиентов, пробитых чеках.

Возникающие ошибки и сбои в работе обработки формирования чеков отображаются в мониторе.

Настроить автоматические оповещения о сбоях можно в Рабочих процессах. Для этого в качестве условия старта нужно указать Ошибка пробития онлайн-чеков.

Резервирование товаров в заказе из интернет-магазина
Появилась возможность резервировать товары, которые заказаны в интернет-магазине клиентами. При загрузке заказа в программу на товарные позиции из заказа сразу устанавливается резерв, не зависимо от оплаты. Резервирование позволяет избежать ситуаций, когда к моменту отгрузки заказа клиенту товара уже не осталось на складах.
Чтобы пользоваться данной опцией, нужно включить в настройках Резервирование запасов (Закупки - Еще больше возможностей -Резервирование запасов).

Также настроить резервирование товара можно в настройках узла обмена с сайтом: Компания - Еще больше возможностей - Интеграция с другими программами и открыть Настройки обмена с сайтом.
В настройках обмена с сайтом необходимо перейти на вкладку Обмен заказами и заполнить таблицу в соответствии со статусами заказов.
Установить флажок Резервировать товар напротив статуса. Если в базе товар учитывается по нескольким складам, следует указать Склад резерва.
В настройки обмена с сайтом добавлены новые поля, на их основании заполняются соответствующие реквизиты заказа при загрузке с интернет сайта:
- Склад для подстановки в заказы - заполнит Склад резервирования в заказе клиента, если в таблице настроек обмена не заполнен Склад (резерв). Поле отображается при условии подключения опции Учет по нескольким складам.
- Способ установки даты отгрузки заказа - установит Дату отгрузки в заказе клиента. Может иметь три значения: текущая дата, количество дней от текущей даты и не устанавливать.

Сведения об обмене с сайтом в заказе покупателя
В заказе покупателя появилась новая вкладка Сайт. Она видна при включенной функции Обмен с сайтом.

В данной закладке хранятся сведения о заказе из интернет-магазина: номер, дата и время заказа, информация о контрагенте и дополнительные сведения по заказу.

В версии 1.6.11 пользователь может искать заказ по номеру без учета префикса.
Розница
Печать ценников и этикеток
Функционал новой версии предусматривает еще больше возможностей для печати ценников и этикеток.
Среди них:
- Кодирование SKU кодами.
SKU - идентификационный номер товарной позиции, он уникален для каждого товара в пределах информационной базы.
SKU коды определяются в разрезе Номенклатуры, Характеристики, Партии, Единицы измерения.

Весы с принтером теперь имеют выгрузку двух кодов: PLU, как раньше, и дополнительно код SKU.
Для новых товаров коды SKU нужно назначать вручную. Это делается в карточке товаров или при помощи обработки Работа с кодами SKU (Компания - Администрирование - Подключаемое оборудование - Правила обмена с подключаемым оборудованием).


Товары, внесенные раньше, нумеруются автоматически при обновлении базы.
Коды SKU для весовых товаров распределяются в диапазоне 1-100000, для других товаров — 100000-… . Изменить верхний и нижний диапазон весовых товаров можно в разделе Компания (Администрирование - Подключаемое оборудование - Настройка диапазонов).


- Реализована поддержка сканирования этикеток с весов в УНФ.
Весовой товар
Для использования обмена с подключаемым оборудованием Offline добавлен новый параметр - Весовой. С его помощью в системе можно отличать товары, которые должны выгружаться и нумероваться на весах с печатью этикеток.
Весовой товар в карточке номенклатуры помечается флажком Весовой. Ранее такой товар прописывался в штрихкоде. В версии 1.6.11 старые товары с весовым штрихкодом преобразуются автоматически. Данным позициям номенклатуры будет присваивается признак Весовой.

Он может быть присвоен для целой категории. При создании новой номенклатуры в этом случае он наследуется от категории.

Итоги по скидкам в документе Отчет о розничных продажах
Новая редакция 1С:УНФ в документе Отчет о розничных продажах содержит вывод итогов по колонкам Скидка и Автоматическая скидка. С помощью расчета итоговой суммы скидок можно получить данные о сумме скидок за всю смену.

Другие изменения
Функциональные возможности новой версии позволяют:
- Использовать Справочник Кассы ККМ без включения опции Розничные продажи.
- Формы управления оборудованием добавлены в меню Еще в списки Документы по кассе, Поступления в кассу, Расход из кассы, Операции по платежным картам.
- Выбирать налогообложение для печати чека в документах Поступление в кассу, Расход из кассы, Операция по платежным картам.


Производство
Расчет стоимости операций по временным нормам
Для сдельного наряда реализована возможность рассчитать стоимость технологического процесса с учетом времени, которое затрачено на производство.
Включение расчета по нормам времени осуществляется в настройках: Производство (Производство - Еще больше возможностей - Способ расчета стоимости).

При расчете стоимости операций автоматически будет учитываться затраченное время.
Расчет стоимости операций с учетом временных норм отображается в отчете Нормативный состав изделия.

Печать
Новые возможности печати: факсимиле в Акте, ТОРГ-12 и УПД, настройка печати номеров документов и новые печатные формы
В версии 1.6.11 функционально улучшена подсистема печати. В предыдущей версии была реализована возможность редактирования факсимильной подписи прямо в документе.
Новые возможности позволяют работать с факсимильной подписью в следующих печатных формах:
- Актах выполненных работ.
- Актах сверки взаиморасчетов.
- ТОРГ-12 (Заказ-наряд, Корректировка расходной накладной, Отчеты о переработке, Расходная накладная).
- УПД (Акты выполненных работ, Заказ-наряд, Корректировка, Расходная накладная).
При работе с документами можно выбрать представление кода в печатных формах, к примеру, в счете-фактуре, в ТОРГ-12 и др.
Настроить представления можно в меню: Компания - Администрирование - Печатные формы, отчеты и обработки.

При печатной форме в графу Код можно подставлять следующие значения:
- код товара;
- артикул товара;
- оставить значение пустым.

Формат номера документа, в котором он будет выведен в печать, можно настроить отдельно. Это делается так: Настройка печати номеров документов - Администрирование - Печатные формы, отчеты и обработки.

Ниже рассмотрим образец номера документа Счет на оплату.

- Если флажок установлен на Исключить префикс информационной базы, то на печать выведется номер АС-18.
- Если флажок установлен на Исключить префикс организации, то на печать выведется номер ФР-18.
- Если флажок установлен на Сохранить лидирующие нули, на печать выведется номер АСФР-000018.
- Если флажок установлен на Исключить пользовательский префикс, в номере скроются префиксы, которые были добавлены вручную.
При установке флажков, как показано ниже на скриншоте, будет выводится номер 18. Используя эти возможности, пользователь сможет получить удобный формат для вывода номера в печать.
Настройки печати производятся для всех документов базы.
Новые печатные формы
Версия 1.6.11 имеет несколько печатных форм:
- МХ-1 - печатная форма доступна из документов Приходная накладная (при включенной опции Прием на ответственное хранение) и из документа Расходная накладная (при включенной опции Передача на ответственное хранение).
- МХ-3 - печатная форма доступна из документа Расходная накладная при включенной опции Прием на ответственное хранение.

Отчетность для ИП
Профиль прав доступа «Налоги»
В программном продукте появилась новая опция - Налоги. Она позволяет пользователю формировать и сдавать налоговую отчетность.
Новый уровень прав можно присвоить пользователю в карточке на вкладке Права доступа: Компания - Администрирование - Настройки пользователей и прав.

Справка 2-НДФЛ для сотрудников
Для сотрудников предприятия можно формировать справки 2-НДФЛ. В справке содержится информация о доходах сотрудника. Данная справка может понадобиться для оформления кредита, имущественного или социального вычета, смене места работы и пр.
Сформировать справку можно из карточки сотрудника.

Также программа позволяет просмотреть справки, которые выдавались сотруднику до этого. Это делается в разделе Налоги: Справки 2-НДФЛ (сотрудникам).

Сервис
Удаленное рабочее место (Распределенные информационные базы)
В версии 1.6.11 1С:Управление поддерживается механизм распределенных информационных баз (РИБ). С помощью данной функции можно создавать территориально распределенные системы на основе одинаковых конфигураций 1С:Предприятия 8.
Иными словами, РИБ позволяет объединять несколько территориальных точек в единую систему с помощью создания удаленных рабочих мест. Работа в распределенной информационной базой не требует постоянного доступа к интернету.
Настройка РИБ происходит в разделе Компания - Интеграция с другими программами. В подразделе Синхронизация с программами 1С:Предприятие требуется отметить флажком Синхронизация данных. Затем будет доступна ссылка Настройка синхронизации данных.


При создании удаленного рабочего места можно выбрать два варианта:
- РИБ полный обмен;
- РИБ с фильтром по организации.
Настройки РИБ открыты для профилей, обладающих полными правами.
Существует ограничение для баз, в которых ведется Учет по компании. Для них доступен только вариант РИБ полный обмен.
Затем пользователю нужно выбирать соответствующую схему базы, выполнить настройку и первичную выгрузку, а на рабочем месте подключить базу РИБ.
Синхронизация с 1С:Бухгалтерия
В версии 1.6.11 учтены пожелания пользователей программы по синхронизации с 1С:Бухгалтерия.
Так, стало возможным:
- Переносить документы покупки валюты
В документе Поступление на счет операция Покупка валюты снабжена дополнительным полями Контрагент и Договор. Эти поля являются обязательными для заполнения, если настроен обмен с 1С:Бухгалтерия.
Благодаря введению новых обязательных полей стало возможным переводить документ в статус Проверен. До этого пользователь для проведения документа должен был дозаполнять обязательные поля.

- Заполнять документы по кредитам и займам
Загрузка документов по кредитам и займам из 1С:Бухгалтерия в 1С:УНФ сопровождается подставкой договора кредита/займа. При отсутствии в 1С:УНФ соответствующего договора он формируется автоматически исходя из условий документа и подставляется в него по кредиту и займу.
- Переносить комплектации номенклатуры
Новая версия позволяет переносить документ Производство в 1С:Бухгалтерия как документ Комплектация номенклатуры при выполнении сборки на складе.
- Переносить спецодежду, спецоснастку и расходные материалы
Документ Перемещения запасов с видами операций Передача в эксплуатацию и Возврат из эксплуатации содержит новые значения Спецодежда и Спецоснастка.
Добавление табличных значений позволяет при синхронизации данных заполнять соответствующие таблицы в документах перемещения запасов в 1С:Бухгалтерия.

Синхронизируйте ваши товары и заказы с программами 1С, поддерживающими обмен в формате CommerceML.
Интеграция 1С и сайта происходит по принципу: в 1С поддерживается каталог товаров, цены и остатки товаров, ведется учет по компании. Товары, их цены и количество передаются из 1С на сайт при обмене данными. Заказы покупателей и их состояния при обмене передаются с сайта в 1С.
- У вас есть сайт, но нет учетной системы. Загрузите данные сайта в 1С для начала работы
В «1С: Управление нашей фирмой» перейдите в раздел Компания - загрузить данные с сайта.
Укажите адрес сайта, имя пользователя и пароль, нажмите Загрузить данные. При необходимости, можно внести дополнительные настройки.
С сайта в 1С переносятся: каталоги товаров (в том числе иерархия, категории, свойства, картинки), товарные предложения (цены и виды цен). Автоматически настраивается интеграция с сайтом: перейдите в раздел CRM - Обмен с сайтом.
- У вас есть учетная система и сайт, но они не интегрированы друг с другом. Настройте интеграцию
В «1С: Управление нашей фирмой» перейдите в раздел Компания - интеграция с другими программами - обмен с сайтом - настройка обмена с сайтом. Создайте узел обмена с сайтом: укажите адрес сайта, имя пользователя и пароль. В поле «Адрес сайта» укажите путь:
http://ваш_сайт/admin/exchange/autoimport/

Выберите вид цен и группы номенклатуры, которые будут передаваться на сайт. При необходимости, можно внести дополнительные настройки.
- У вас есть учетная система, но нет сайта. Создайте сайт из 1С
В «1С: Управление нашей фирмой» перейдите в раздел CRM - создать сайт.

В других программах 1С расположение этой опции в интерфейсе может отличаться. Укажите e-mail и имя сайта, выберите вариант оформления. Выберите вид цен и группы номенклатуры, которые будут передаваться на сайт. Нажмите Создать сайт.
При создании, из 1С на сайт переносятся: каталоги товаров (в том числе иерархия, категории, свойства, картинки), товарные предложения (цены и виды цен). Автоматически настраивается интеграция с сайтом: перейдите в раздел CRM - Обмен с сайтом.
Как начать вести учет в УНФ максимально быстро, т.е. сделать минимально необходимый набор настроек и загрузить начальные данные. В данной статье я подготовил для вас шпаргалку по первоначальной настройке и подготовке программы к эксплуатации. Статья не претендует на полное описание всех существующих настроек, задача статьи помочь вам за максимально короткое время сделать минимально настройки и подготовить программу к началу ведения учета.
Администрирование
На первом шаге нужно зайти в раздел Администрирование (Раздел «Компания», блок «Настройки») и пройтись по перечисленным ниже закладкам (будут перечислены не все закладки, а только те которые по мнению автора действительно необходимы, чтобы после экспресс настройки сразу можно было начать работать в программе).

Контактная информация
Для того, чтобы сразу корректно вести в программе адресные данные ваших сотрудников и контрагентов, нужно определиться с вариантом использования адресного классификатора (КЛАДР). Если вы работаете в облаке или у вас всегда есть быстрый интернет, тогда можно выбрать вариант «Использовать веб-сервис 1С для ввода и проверки адресов». В этом случае программа в режиме онлайн будет подключаться к серверу 1С и выполнять проверку введенных адресных данных.
Если вы точно знаете с контрагентами какого региона вы работаете, то проще будет выбрать вариант «Загружать классификатор в программу». В этом случае проверка данных будет происходить быстрей, а также проверку адресных данных можно будет выполнить даже когда нет подключения интернет.
Внимание! Если вы выберете вариант загрузки КЛАДР, не загружайте сразу все регионы, так как это может занять очень много времени и в базе будут храниться «лишние» данные. Лучше подгружать нужные регионы из классификатора по мере необходимости.
Настройка пользователей и прав
Если вы планируете вести многопользовательский учет (т.е. в программе кроме вас еще будут работать пользователи), тогда их необходимо предварительно зарегистрировать.
Чтобы добавить нового пользователя, перейдите по одноименной ссылке, см. фото ниже.


В открывшемся окне заполните полное имя, имя для входа, установите пароль, после чего карточку пользователя нужно записать, но не закрывать.

Далее нужно настроить полномочия пользователя. Для этого в карточке пользователя нажмите кнопку «Права доступа» и выберете разделы к которым необходимо выдать полномочия. После чего нужно все записать и продолжать настройку далее.

Подключаемое оборудование
Если специфика вашей деятельности предполагает использование торгового или складского оборудования, в этом случае нужно сделать соответствующие настройки в данном разделе.

Обратите внимание, настройки торгового оборудования хранятся в УНФ с привязкой к рабочим местам пользователей.
Функциональность программы
На втором шаге нужно зафиксировать какую функциональность программы вы планируете использовать. Для настройки нужно перейти в раздел «Еще больше возможностей».

Важно понимать, что для «быстрого старта» достаточно указать только те настройки, которые после начала ведения учета программа не даст изменить. Именно их нужно настроить в первую очередь. К остальным параметрам можно вернуться в любое время и при необходимости включить их или выключить. Давайте посмотрим на настройки «первой очереди».
Раздел «Компания»:
- Учет по компании в целом;
- Бюджетирование;
- Имущество.

Раздел «Продажи»:
- Скидки и наценки в продажах;
- Дисконтные карты;
- Автоматические скидки;
- Передача товаров на комиссию;
- Прием товаров на комиссию.

Раздел «Закупки»:
- Несколько единиц измерения;
- Характеристики номенклатуры;
- Партии номенклатуры;
- Контроль остатков серийных номеров;
- Резервирование запасов;
- Прием запасов на ответственное хранение;
- Передача сырья и материалов в переработку;
- Передача запасов на ответственное хранение;
- Ордерные склады;
- Ячеистые склады.

Раздел «Производство»:
- Технологические операции;
- Переработка давальческого сырья.

Раздел «Зарплата»:
- Совместительство;
- НДФЛ и взносы.
Ввод начальных данных
На третьем (завершающем) шаге нужно ввести начальные остатки. В идеале нужно завести все начальные остатки, так они оказывают влияние на все разделы учета, ну хотя бы потому, что без этого управленческий баланс не сойдется. В программе для этого предусмотрен специальный документ «Ввод начальных остатков». Он находится в разделе «Компания».

Ввод осуществляется через помощника, который разбивает все начальные данные на следующие разделы:
- Деньги;
- Товары;
- Расчеты;
- Прочее.

После ввода данных всегда можно вернуться в список документов и внести правки.