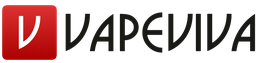Что входит в устройство компьютера. Основные составные части компьютера. Любой компьютер содержит
Знакомство с операционной системой Windows XP.
Глава 1. ОБЩЕЕ УСТРОЙСТВО ПЕРСОНАЛЬНОГО КОМПЬЮТЕРА.
Цель: Знакомство с архитектурой и основными узлами персонального компьютера.
Представление информации в персональном компьютере. Биты и байты. Системы счисления.
Предназначение компьютера - следуя поступающим от человека командам, принимать, перерабатывать, хранить и выдавать информацию. При выполнении любых действий на компьютере пользователь посылает компьютеру команды, которые преобразуются в простейшие вычислительные инструкции (сложение, умножение, сдвиг). Проделывая миллионы элементарных операций в секунду, компьютер позволяет работать с текстами, графикой, слушать музыку, смотреть видео, работать во всемирной сети Интернет.
Для того, чтобы научить вычислениям электронное устройство, на заре компьютерной эры была создана очень простая система счисления. Естественным электронным способом счета является система счисления, основанная на двух цифрах 0 и 1 ("есть сигнал / нет сигнала"), которая называется двоичной. В двоичной системе счисления один двоичный разряд называется битом. Бит - это термин, являющийся сокращением от слов "двоичная цифра" (binary digit - bit).
В восьми двоичных разрядах умещается 256 целых чисел - вполне достаточно для того, чтобы дать уникальное 8-битовое обозначение каждой заглавной и строчной букве двух алфавитов (русского и английского), знакам препинания, цифрам, некоторым другим символам, а также управляющим кодам. Таким образом, для кодировки и передачи любого символа или управляющего кода необходимо 8 бит. Существует таблица кодов, в которой каждому символу в соответствие поставлено двоичное число от 00000000 до 11111111 (в десятичном представлении от 0 до 255). Естественно, что в качестве единицы компьютерной информации было выбрано восьмибитовое число - байт. Байт - количество информации, необходимое для размещения одного символа. На одной странице умещается около 4000 символов или байт. Каждая команда, понятная ПК(машинная инструкция), состоит из одного или нескольких байт. Существуют крупные единицы информации.
Килобайт 1 Kb = 2 10 байт = 1024 байт.
Мегабайт 1 Mb = 1024 Kb = 2 20 байт = 1048576 байт.
Гигабайт 1 Гб = 1024 Мб = 2 30 байт.
Терабайт 1 Тб = 1024 Гб = 2 40 байт.
Числа можно записывать и в других системах счисления. Наиболее привычна для нас десятичная система счисления, в которой принят счет десятками и используется 10 основных цифр (0,1,2,3,4,5,6,7,8,9). Размещая эти цифры на различных позиция, можно выразить любое число.
Составные части персонального компьютера.
Визуально персональный компьютер(ПК) состоит (см. рис. 1.1) из системного блока, клавиатуры, мыши и монитора. К компьютеру могут быть подключены колонки (см. рис. 1.1), принтер (рис. 1.2) или сканер (рис. 1.3).
На материнской плате размещаются:
1. Процессор (см. рис. 1.5) осуществляет вычисления и обеспечивает общее управление компьютером.
Процессор состоит из: арифметико-логического устройства, предназначенного для выполнения арифметических операций; устройства управления, обеспечивающего управление вычислительным процессом.
Процессор характеризуется:
Тактовой частотой;
Разрядностью;
Архитектурой.
Тактовая частота определяется максимальным временем выполнения элементарного действия (сложения или умножения) в процессоре. Тактовая частота современного персонального компьютера достигает 3.4 ГГц (т.е. 3.4 млрд. элементарных операций в секунду).
Разрядность - максимальное число двоичных разрядов, которые могут обрабатываться одновременно. Понятие разрядности включает в себя:
Разрядность внутренних регистров процессора;
Разрядность шины данных;
Разрядность шины адреса.
Разрядность внутренних регистров определяет размер данных, с которыми может работать процессор. Разрядность шины данных определяет скорость передачи информации (размер данных, которые могут быть переданы в единицу времени) между процессором и другими устройствами. Разрядность шины адреса определяет адресное пространство компьютера.
Таким образом, если тактовая частота определяет скорость вычислений, то разрядность определяет размер данных, которые могут обрабатываться процессором или передаваться от одного узла компьютера к другому в единицу времени.
2. Память компьютера - запоминающее устройство, напрямую связанное с процессором и предназначенное для хранения программ и данных в процессе выполнения программы. Основная память состоит из оперативного запоминающего устройства (ОЗУ или RAM) и постоянного запоминающего устройства (ПЗУ или ROM). ОЗУ является энерго зависимым. Именно в ОЗУ хранятся программы и данные во время работы ПК. На современные персональные компьютеры устанавливают 256 (или более) Мб оперативной памяти.
ПЗУ - энерго независимое устройство, которое обеспечивает надежное хранение и выдачу информации. Содержимое ПЗУ не может быть изменено. Иногда содержимое ПЗУ называют BIOS (Basic Input Output System - базовая система ввода-вывода). В ПЗУ хранятся программы, реализующие основные функции ввода-вывода, а также программа тестирования ПК и ряд других программ
Существует еще один вид памяти - CMOS , это полупостоянная память, предназначенная для хранения параметров функционирования компьютера. В CMOS хранятся характеристики ряда устройств (например, жесткого диска).
3 . Внутри системного блока находятся устройства, предназначенные для долговременного хранения информации. Эти устройства называются накопителями на магнитных носителях .
Накопитель на жестком магнитном диске (или укоренившийся жаргонный термин "винчестер") - это огромное хранилище данных, на котором хранятся программы и данные пользователя. "Винчестер" состоит из пакета жестких магнитных дисков, заключенного вместе с головками чтения-записи в герметичный корпус (см. рис. 1.6).
 |
| Рис. 1.6 - Внешний вид современного "винчестера" |
Жесткие магнитные диски обладают большим объемом (объем современного винчестера 40 – 160 Гб) и высоким быстродействием.
Накопитель на дискетах осуществляет чтение и запись информации на гибкие магнитные диски, заключенные в жесткие пластиковые конверты. Такие диски называются дискетами . Дискета состоит из круглой полимерной подложки (см. рис. 1.7), покрытой с обеих сторон магнитным окислом и помещенной в пластиковую упаковку, на внутреннюю поверхность которой нанесено очищающее покрытие. В упаковке сделаны с двух сторон радиальные прорези, через которые головки считывания/записи накопителя получают доступ к диску.
Для извлечения дискеты из дисковода необходимо нажать кнопку выброса дискеты (см. рис. 1.9).
 |
| Рис. 1.9 |
Первое время дискеты были единственным хранителем информации, однако ввиду малого объема они перестали удовлетворять требованиям пользователя, и современные компьютеры практически всегда комплектуются накопителями CD-ROM (Compact Disk Read Only Memory - постоянные запоминающие устройства на компакт диске) или CD-RW (Compact Disk Read and Write) (см. рис. 1.10). Накопитель CD-ROM аналогичны по конструкции лазерному проигрывателю, но позволяют читать как музыкальные диски, так и компьютерные диски, записанные в специальном формате. Накопители CD-RW позволяют не только читать информацию с диска, но и записывать ее на диск.
Для извлечения диска из накопителя (привода) необходимо нажать кнопку Eject (см. рис. 1.10).
Носителем информации в этих приводах является компакт-диск (CD-ROM) - прозрачный полимерный диск диаметром 12 см и толщиной 1,2 мм, на одну сторону которого напылен свето отражающий слой алюминия, защищенный от повреждений слоем прозрачного лака. Толщина напыления составляет несколько десятитысячных долей миллиметра. Информация на диске представляется в виде последовательности впадин (углублений в диске) и выступов (их уровень соответствует поверхности диска), расположенных на спиральной дорожке, выходящей из области вблизи оси диска. На каждом дюйме (2,54 см) по радиусу диска размещается 16 тысяч витков спиральной дорожки. Емкость компакт-диска достигает 780 Мбайт.
На смену технологии СD-ROM стремительно идет технология цифровых видеодисков DVD. Эти диски имеют тот же размер, что и обычные CD, но вмещают до 17 Гбайт данных, т.е. по объему заменяют 20 стандартных дисков CD-ROM. На таких дисках выпускаются мультимедийные игры и интерактивные видеофильмы отличного качества.
4 . Внутри системного блока располагается видеокарта. Видеокарта - устройство, соединяющее монитор с материнской платой. Современные видеокарты обладают довольно большой собственной памятью (64-128Мб) и позволяют самостоятельно обрабатывать видеоинформацию, не нагружая процессор компьютера. На современных ПК бывают видеокарты, встроенные в материнскую плату или выполненные в виде отдельной платы (см. рис. 1.11), которые вставляются в специальный разъем на материнской плате (AGP разъем).
5 . Звуковая карта служит для преобразования цифрового сигнала в звуковой. К звуковой карте подключаются колонки или наушники. Существуют звуковые карты, встроенные в материнскую плату или выполненные в виде отдельной платы и подключаемые через PCI разъем.
7. Модем - устройство для подключения компьютера к телефонной сети с целью передачи и получения информации. Различают внутренние модемы, которые выполнены в виде отдельной платы и вставляются в PCI разъем материнской платы, и внешние (см. рис. 1.13), которые подключаются в качестве внешнего устройства к системному блоку.
Модем и сегодня остается одним из основных способов подключения к всемирной сети Internet с домашнего компьютера.
8. Сетевая карта - устройство, с помощью которого компьютеры объединяются в локальную вычислительную сеть. Каждый компьютер в сети имеет свою сетевую карту. С помощью кабелей компьютеры объединяются в сеть.
 |
| Рис. 1.13 - Внешний модем |
К системному блоку подключаются следующие внешние устройства:
1. Клавиатура - устройство для ввода символьной информации в компьютер.
2. Мышь - представляет собой устройство, которое преобразует перемещения по столу в перемещение курсора по экрану и используется дополнительно к клавиатуре как устройство ввода.
3. Принтер - устройство для вывода информации на бумагу. Наиболее распространены следующие разновидности принтеров:
- матричные принтеры - принтеры с игольчатой печатающей головкой формируют печатные символы из точек. Эти точки отпечатываются на бумаге в момент прижатия к ней красящей ленты иголками печатной головки в процессе движения ее вдоль строки. Эти принтеры работают очень громко, создают документы не очень высокого качества, стоят довольно дорого. К их преимуществам следует отнести дешевизну расходных материалов и возможность печати на бумаге не очень высокого качества.
В струйных принтерах изображение возникает в результате распыления чернил по бумаге; к преимуществам струйных принтеров следует отнести высококачественную цветную и чернобелую печать, относительно недорогую стоимость; к недостаткам - очень высокую стоимость расходных материалов, стоимость цветного и черного картриджа в принтере сопоставима со стоимостью самого принтера.
- лазерные принтеры постраничной печати имеют ту же технологию, что и копировальные аппараты; к преимуществам лазерных принтеров следует отнести высококачественную печать, относительно недорогую стоимость расходных материалов; главный недостаток лазерных принтеров - достаточно высокая стоимость.
4. Сканер считывает информацию с документа и формирует электронную копию, которую можно подвергать обработке различными программами, в том числе и программами распознавания текста, с помощью которых можно посредством сканера, минуя клавиатуру, вводить информацию в компьютер.
Клавиатура.
Может работать в режиме ввода русских букв или латинских (английских). Как правило, латинские буквы на клавишах изображены черным цветом, русские буквы – красным цветом.
Переключение режимов русский óанглийский производят одновременным нажатием клавиш [Ctrl +Shift ] или [Alt +Shift ]. На каждом компьютере настроено какое-либо одно сочетание клавиш.
Примечание: другой способ переключения режима клавиатуры.
На экране монитора в правом нижнем углу отражается текущий режим работы клавиатуры. Если там отражается Ru , значит, клавиатура работает в русском режиме; если En – в английском (латинском). Чтоб переключить режим, нужно мышкой щелкнуть в этот индикатор и переключить на другой режим.
Все клавиши клавиатуры (обычно их 104) делят на 5 групп (полей). Рассмотрим их.
1. Буквенно-цифровыеклавиши – центральное, самое большое поле клавиатуры. На этих клавишах изображено по 2-3 символа.
Как ввести конкретный символ? Как ввести заглавную (прописную) букву?
Чтобы ввести заглавную букву, следует нажать клавишу Shift и одновременно нажать клавишу с нужной буквой.
Для ввода символов, указанных на клавишах сверху (например, символов @, #, $, %, & и др.), следует также нажимать клавишу Shift и одновременно – клавишу с нужным символом. При этом ещё следует учитывать, в каком режиме – русском или английском – надо набирать нужный символ: если символ красного цвета – значит в режиме русских букв, если черного – в режиме английских букв.
Пример : чтобы набрать символ @ , нужно установить режим английских букв, нажать Shift и одновременно клавишу @ .
Правила ввода символов мы изобразили на рисунке справа.
2. Функциональные клавиши (F1–F12 ). Нажатие на такую клавишу приводит к исполнению определенной операции. В разных программах эти клавиши выполняют различные операции, но клавиша F1 (клавиша “Помощь ”) в любой программе вызывает на экран справочник по работе с данной программой.
3. Управляющиеклавиши – нажатие на них не приводит к набору какого-либо символа, а даёт указание компьютеру выполнить определенное действие:
ESC – прекратить, отменить выполнение операции. Так, при появлении на экране диалогового окна (с кнопками Да, Нет, Отмена ) нажатие Esc означает отказ от ввода какой-либо команды, т.е. аналогично нажатию "Отмена ".
Tab (табуляция) – в текстовом редакторе Tab перемещает курсор вправо сразу на несколько позиций - на величину абзацного отступа. В таблице нажатие Tab переместит курсор в следующую ячейку.
Caps Lock – после её нажатия весь печатаемый тест будет набираться большими (прописными) буквами. При этом на клавиатуре, справа сверху, загорится индикатор Caps Lock. Чтобы отменить этот режим, опять нажимают Caps Lock.
Ctrl и Alt используются совместно с др. клавишами для задания разных команд.
Так, при сбое в работе для перезагрузки ПК нажимают вместе Ctrl + Alt + Del
ÿ - открывает главное меню системы Windows; это равносильно щелчку мыши на экране по кнопке Пуск .
При одновременном нажатии [ÿ и Е английской] откроется программа Проводник
Enter (ввод) – даёт указание “Выполнить ” команду, после того, как она подготовлена на экране. При наборе текста Enter переводит курсор на следующую строку для начала нового абзаца или для вставки пустой строки.
ç или Back Space – для удаления символа слева от курсора.
Print Screen – копирует в память весь вид экрана. После командой Вставить можно вставить этот вид как картинку в текст или др. место, или распечатать на бумаге.
Pause – при загрузке ПК, когда на экране мелькают сведения о системе, Pause останавливает этот процесс, позволяя неспеша прочесть нужную информацию.
4. Клавиши управления курсором .
ß , à , á , â – клавиши для перемещения курсора на одну позицию влево/вправо, на строку вверх / вниз.
Page Up, Page Down – пролистывание документа вверх /вниз целыми страницами.
Home ,End – при наборе текста Home переводит курсор в начало строки, End переводит курсор в конец строки. [Ctrl + Home ] – переход в начало документа,
[Ctrl + End ] – переход в конец документа.
Delete – клавиша удаления символа права от курсора или удаления выделенного текста, файла и пр. выделенных объектов.
Insert – клавиша для смены режимов вставки и замены символов. В режиме вставки печатаются новые символы. В режиме замены одни символы заменяются (стираются) другими – теми, которые вводятся с клавиатуры.
5. Дополнительная клавиатура (расположена справа) может работать в одном из 2-х режимов: 1) режиме набора цифр, 2) режиме управления курсором. Переключаются эти режимы клавишей Num Lock . При этом на клавиатуре, справа сверху, засветится одноименный индикатор.
Итак, из чего же состоит наш обычный персональный компьютер (ПК), который мы используем дома или на работе.
Рассмотрим его аппаратную часть («железо»):
- системный блок (та большая коробка, которая стоит у вас на столе или под столом, сбоку от него и т.д.). В нем располагаются все основные узлы компьютера.
- периферийные устройства (такие как монитор, клавиатура, мышь, модем, сканер и пр.).
Системный блок в компьютере является «главным». Если аккуратно открутить шурупы с его задней стенки, снять боковую панель и заглянуть внутрь, то лишь с виду его устройство покажется сложным. Сейчас я коротко опишу его устройство, а потом охарактеризую главные элементы максимально понятным языком.
В системном блоке размещаются следующие элементы (не обязательно все сразу):
— Блок питания
— Накопитель на жестком магнитном диске (HDD)
— Накопитель на гибком магнитном диске (FDD)
— Накопитель на компакт-диске или dvd-диске (CD/DVD ROM)
— Разъемы для дополнительных устройств (порты) на задней (иногда и на передней) панели, и др.
— Системная плата (ее чаще называют материнской ), которая, в свою очередь, содержит:
- микропроцессор ;
- математический сопроцессор;
- генератор тактовых импульсов;
- микросхемы памяти (ОЗУ, ПЗУ, кэш-память, CMOS-память)
- контроллеры (адаптеры) устройств: клавиатуры, дисков и др.
- звуковая, видео- и сетевая карты ;
- таймер и др.
Все они подсоединяются к материнской плате с помощью разъемов (слотов). Ее элементы, выделенные жирным шрифтом, мы рассмотрим ниже.
А теперь по порядку о системном блоке:
1 . С блоком питания все понятно: он питает энергией компьютер. Скажу лишь, что, чем выше его показатель мощности, тем круче.
2 . Накопитель на жестком магнитном диске (HDD — hard disk drive) в простонародье называют винчестером .

Это прозвище возникло из жаргонного названия первой модели жесткого диска емкостью 16 Кбайт (IBM, 1973 год), имевшего 30 дорожек по 30 секторов, что случайно совпало с калибром «30/30» известного охотничьего ружья «Винчестер». Емкость этого накопителя измеряется обычно в гигабайтах: от 20 Гб (на старых компьютерах) до нескольких Террабайт (1Тб = 1024 Гб). Самая распространенная емкость винчестера - 250-500 Гб. Скорость операций зависит от частоты вращения (5400-10000 об/мин). В зависимости от типа соединения винчестера с материнской платой различают ATA и IDE.
3 . Накопитель на гибком магнитном диске (FDD — floppy disk drive) — не что иное, как флоппи-дисковод для дискет . Их стандартная емкость - 1,44 Мб при диаметре 3,5" (89 мм). В качестве запоминающей среды у магнитных дисков используются магнитные материалы со специальными свойствами, позволяющими фиксировать два магнитных состояния, каждому из которых ставятся в соответствие двоичные цифры: 0 и 1.
4 . Накопители на оптических дисках (CD-ROM) бывают разных диаметров (3,5" и 5,25") и емкостей. Самые распространенные из них - емкостью 700 Мб. Бывает, что CD диски можно использовать для записи только 1 раз (тогда их называют R), а выгоднее использовать многократно перезаписываемые диски RW.

DVD первоначально расшифровывалось как Digital Video Disk. Несмотря на название, на DVD-диски можно записывать всё, что угодно, - от музыки до данных. Поэтому в последнее время всё чаще встречается и другая расшифровка этого названия — Digital Versatile Disk, в вольном переводе означающая «цифровой универсальный диск». Главное отличие DVD-дисков от CD-дисков - это объём информации, который может быть записан на таком носителе. На DVD-диск может быть записано от 4.7 до 13, и даже до 17 Gb. Достигается это несколькими способами. Во-первых, для чтения DVD-дисков используется лазер с меньшей длиной волны, чем для чтения CD-дисков, что позволило существенно увеличить плотность записи. Во-вторых, стандартом предусмотрены так называемые двухслойные диски, у которых на одной стороне данные записаны в два слоя, при этом один слой полупрозрачный, и второй слой читается «сквозь» первый. Это позволило записывать данные на обе стороны DVD-дисков, и таким образом удваивать их ёмкость, что иногда и делается.
5 . К персональному компьютеру могут подключаться и другие дополнительные устройства (мышь, принтер, сканер и прочее). Подключение производится через порты — специальные разъемы на задней панели.
Порты бывают параллельные (LPT), последовательные (COM) и универсальные последовательные (USB). По последовательному порту информация передается поразрядно (более медленно) по малому числу проводов. К последовательному порту подключаются мышь и модем. По параллельному порту информация передается одновременно по большому числу проводов, соответствующему числу разрядов. К параллельному порту подключается принтер и выносной винчестер. USB-порт используется для подключения широкого спектра периферийных устройств - от мыши до принтера. Также возможен обмен данными между компьютерами.
6 . Основные устройства компьютера (процессор, ОЗУ и др.) размещены на материнской плате .
Микропроцессор (проще - процессор ) — центральный блок ПК, предназначенный для управления работой всех блоков машины и для выполнения арифметических и логических операций над информацией.

Его главные характеристики — это разрядность (чем она выше, тем выше производительность компьютера) и тактовая частота (во многом определяет скорость работы компьютера). Тактовая частота указывает, сколько элементарных операций (тактов) процессор выполняет за одну секунду.
Уважают на рынке процессоры Intel Pentium и его эконом-версию Celeron, а также ценят их конкурентов - AMD Athlon с эконом-вариантом Duron. Процессоры Intel характеризуются высокой надежностью в работе, низким тепловыделением и совместимостью со всем программным и аппаратным обеспечением. А AMD показывают большую скорость работы с графикой и играми, но менее надежны.
Память компьютера бывает внутренней и внешней. К устройствам внешней памяти относятся уже рассмотренные HDD, FDD, CD-ROM, DVD-ROM. К внутренней памяти относится постоянное ЗУ (ПЗУ, ROM англ.), оперативное ЗУ (ОЗУ, RAM англ.), КЭШ.
ПЗУ предназначено для хранения постоянной программной и справочной информации (BIOS — Basic Input-Output System — базовая система ввода-вывода).
ОЗУ обладает высоким быстродействием и используется процессором для кратковременного хранения информации во время работы компьютера.

При выключении источника питания информация в ОЗУ не сохраняется. Для нормального функционирования компьютера в наши дни желательно иметь от 1 Гб до 3 Гб оперативки.
КЭШ-память — это оперативная сверхскоростная промежуточная память.
CMOS-память — CMOS RAM (Complementary Metall-Oxide Semiconductor RAM). В ней хранятся параметры конфигурации компьютера, которые проверяются при каждом включении системы. Для изменения параметров конфигурации компьютера в BIOS содержится программа настройки конфигурации компьютера — SETUP.
Звуковая, видео и сетевая карты могут быть как встроенными в материнскую плату, так и внешними. Внешние платы всегда можно заменить, тогда как, если из строя выйдет встроенная видеокарта, придется менять всю материнскую плату. Из видеокарт я доверяю ATI Radeon и Nvidia. Чем выше объем памяти видеокарты, тем лучше.
Периферийные устройства
Компьютера состоит из 6 групп клавиш:

- Буквенно-цифровые;
- Управляющие (Enter, Backspace, Ctrl, Alt, Shift, Tab, Esc, Caps Lock, Num Lock, Scroll Lock, Pause, Print Screen);
- Функциональные (F1-F12);
- Цифровая клавиатура;
- Управления курсором (->,<-, Page Up, Page Down, Home, End, Delete, Insert);
- Световые индикаторы функций (Caps Lock, Num Lock, Scroll Lock).
Мышь (механическая, оптическая). Большинство программ используют две из трех клавиш мыши. Левая клавиша — основная, ей управляют компьютером. Она играет роль клавиши Enter. Функции правой клавиши зависят от программы. Посередине находится колесо прокрутки, к которому быстро привыкаешь.
Модем — сетевой адаптер. Может быть как внешним, так и внутренним.
Сканер автоматически считывает с бумажных носителей и вводит в ПК любые печатные тексты и изображения.
Микрофон служит для ввода звука в компьютер.
(дисплей) предназначен для отображения информации на экране. Наиболее часто в современных ПК используются мониторы SVGA с разрешающей способностью (количеством точек, размещающихся по горизонтали и по вертикали на экране монитора) 800*600, 1024*768, 1280*1024, 1600*1200 при передаче до 16,8 млн. цветов.

Размер экрана монитора - от 15 до 22 дюймов по диагонали, но чаще всего - 17 дюймов (35,5 см). Размер точки (зерна) - от 0,32 мм до 0,21 мм. Чем он меньше, тем лучше.
ПК, которые снабжены телевизионными мониторами (ЭЛТ), уже не так популярны. Из них предпочтение следует отдавать мониторам с низким уровнем излучения (Low Radiation). Жидкокристаллические дисплеи (LCD) более безопасны, и большинство компьютеров имеют именно такой монитор.
Предназначен для распечатки текста и графических изображений. Принтеры бывают матричные, струйные и лазерные. В матричных принтерах изображение формируется из точек ударным способом. Струйные принтеры в печатающей головке вместо иголок имеют тонкие трубочки — сопла, через которые на бумагу выбрасываются мельчайшие капельки чернил. Струйные принтеры выполняют и цветную печать смешением базовых цветов. Достоинство — высокое качество печати, недостаток — опасность засыхания чернил, высокая стоимость расходных материалов.

В лазерных принтерах применяется электрографический способ формирования изображений. Лазер служит для создания сверхтонкого светового луча, вычерчивающего на поверхности предварительно заряженного светочувствительного барабана контуры невидимого точечного электронного изображения. После проявления электронного изображения порошком красителя (тонера), налипающего на разряженные участки, выполняется печать — перенос тонера с барабана на бумагу и закрепление изображения на бумаге разогревом тонера до его расплавления. Лазерные принтеры обеспечивают наиболее высококачественную печать с высоким быстродействием. Широко используются цветные лазерные принтеры.
Звуковые колонки выводят звук. Качество звучания зависит - опять-таки - от мощности динамиков и материала, из которого изготовлены корпуса (предпочтительно дерево) и его объема. Важную роль играет наличие фазоинвертора (отверстие на передней панели) и количество полос воспроизводимых частот (высокие, средние и низкие динамики на каждой колонке).
USB-накопители на флэш-памяти, на мой взгляд, стали самым универсальным средством переноса информации. Это миниатюрное устройство размером и весом меньше зажигалки. Оно имеет высокую механическую прочность, не боится электромагнитных излучений, жары и холода, пыли и грязи.

Самая чувствительная часть накопителя — разъем, прикрытый колпачком. Объем этих устройств колеблется от 256 Мбайт до 32 Гбайт, что позволяет подобрать накопитель нужной емкости, сообразуясь с потребностями. Благодаря интерфейсу, USB накопитель можно подключить к любому современному компьютеру. Он работает с операционными системами Windows 98SE/Me/2000/XP/Vista/7, Mac OS 8.6 ~ 10.1, Linux 2.4. В Windows даже не нужно устанавливать никаких драйверов: подключил в USB-порт - и работай.
Нужна для ввода динамического изображения в компьютер и звука (для общения и возможности создания телеконференций).
Источник бесперебойного питания нужен на случай аварийного отключения электроэнергии.
Фуфф, ну вот, по-моему, и все основное, что я хотела вам рассказать об аппаратной части компьютера, так называемом hardware.

Статья «Устройство компьютера» была написана довольно давно. Поэтому, если Вы нашли ошибку или обнаружили некоторую неточность, напишите, пожалуйста, об этом, используя форму комментариев. Мы будем Вам очень признательны!
Назначение, состав и основные характеристики компьютера. Персональный компьютер – это сложное техническое устройство, в которое лучше не лезть, или вполне доступный для понимания и оценки аппарат, в котором может разобраться каждый?
Рассмотрим персональный компьютер с точки зрения обывателя, которого интересуют определенные функции, исполняемые компьютером. Для этого попытаемся понять из чего состоит компьютер и какие составные части обязательны, какие желательны (в связи с предполагаемым использованием аппарата), а какие можно не включать при приобретении (или модернизации) своего электронного помощника.
Итак, любой персональный состоит из системного блока, монитора, клавиатуры, мыши и колонок. Это то, что можно увидеть у большинства обладателей компьютеров. Также встречаются принтеры, модемы, видеокамеры, геймпады и другие подобные устройства, подключаемые к персональным компьютерам.
Сразу поясним, что мы пытаемся показать некий минимум устройств, который позволит вам полноценно использовать дорогостоящий аппарат в ваших личных или домашних интересах. Для этого вам вполне достаточно монитора, системного блока, клавиатуры, мыши и колонок.
Монитор – это средство визуализации информационного обмена, происходящего между вами (как пользователя) и вычислительной системой – компьютером. Мониторы различаются по размерам, производительности матрицы, цветовой гамме и т.д. В принципе, монитор можно сравнить с телевизором.
К тому же современные телевизоры и мониторы полностью взаимозаменяемы.
Клавиатура и мышь – средство ввода информации и команд в компьютер. Особого пояснения они не требуют. Отметим, что клавиатуры бывают полноформатными и сокращенными, а мыши различаются по форме и количеству функциональных клавиш.
Колонки – устройства для воспроизведения звуков. Различаются внешним видом и мощностью воспроизводимых звуков. В настоящее время колонками могут оснащаться мониторы.
Главным счетным (для пользователя наиболее значимым является функция исполнения программ) устройством персонального компьютера является системный блок. Сам системный блок – это металлопластиковая коробка, на которой расположены ряд кнопочек и разъемов.
К кнопочкам относятся: кнопки включения и перезагрузки, а также кнопки открытия/закрытия различных устройств. Разъемы предназначены для подключения наушников, микрофонов, внешних накопителей информации. Наибольший интерес представляют внутренние составные части системного блока.
Состав системного блока:
1) материнская плата;
2) процессор;
3) жесткий диск;
4) блок питания;
5) оперативная память;
6) устройства ввода с внешних носителей (CD, DVD, BD приводы, разъемы USB, в старых моделях могут встречаться также floppy приводы);
7) кроме того, могут входить аудиокарта, видеокарта, TV-тюнер, сетевая карта, карт-ридер и т.д.
Материнская плата – самая большая и видимая часть системного блока (после самого блока, конечно). Основное предназначение материнской платы – объединение всех составных частей компьютера в единое целое, в работоспособный аппарат. На материнской плате размещаются все устройства, входящие в системный блок (за исключением блока питания), которые через специальные входные соединители, называемые шлейфами и слотами, и электронные токопроводящие дорожки, соединяются между собой.
Мозгом компьютера является процессор – это самый важный и главный элемент вашего аппарата. Основная цель процессора – решение задач, возложенных на компьютер. В этой связи, основной задачей процессора становится решение задач.
Многие, увидев слово «решать», предполагают решение математических задач. Но процессор, решая как раз математические задачи, помогает реализовать любые виды деятельности: писать тексты, играть в игры, общаться в социальных сетях, создавать рисунки, обрабатывать фотографии, слушать музыку и т.д.
Особенностью процессора является его архитектура и тип Socketа. Архитектура определяет размер процессора, порядок обработки им команд, способ выполнения задач. Socket – это тип разъема, к которому подключается процессор. Отметим, что Socket процессора и материнской платы должен совпадать.
Жесткий диск или постоянная память . Иногда еще можно увидеть название «винчестер», по названию первой фирмы, создавшей устройство долговременной памяти, встраиваемое в компьютер. Основное назначение жесткого диска – долговременное хранение информации.
Под информацией здесь понимается все: и программа (в действительности любая программа – это перечень команд, который требуется выполнить процессору), и фотография, и текстовый файл. Кроме того, на жестком диске устанавливается (а фактически постоянно хранится) операционная система и программы. Именно жесткий диск создает видимость лучшего органайзера для человека из компьютера.
Оперативная память – специальное устройство, предназначенное для временного хранения информации в процессе вычислений. С одной стороны, можно предположить, что оперативная память необязательный элемент компьютера, но это не так. В действительности, любые вычисления предполагают промежуточные результаты.
Именно для хранения этих промежуточных результатов и предназначена оперативная память. Особенностью оперативной памяти или «оперативки», как говорят на компьютерном сленге, является ее частота. Частота оперативки должна соответствовать частоте разъема материнской платы.
Блок питания – основной источник электричества для всех элементов системного блока компьютера. В наше время блок питания входитс в системный блок, но, иногда, его приходится приобретать отдельно.
Данная возможность может быть полезна, когда приобретается специализированный компьютер, например, для аудиообработки или сервера. На блок питания подается внешнее электричество, которое через материнскую плату распределяется по остальным потребителям.
Устройства ввода внешней информации . Основное предназначение данных устройств не требует особых пояснений. Можно лишь отметить, что необходимо понимать какими внешними устройствами вы будете пользоваться. В настоящее время наибольшую популярность имеют DVD и USB накопители.
Однако, CD также не потеряли свою актуальность. Кроме того, на CD диски записана основная масса аудиофайлов. Отметим при этом, что DVD приводы довольно легко читают CD диски. То же самое, можно сказать, про BluRay (BD) приводы. Они могут читать и DVD, и CD диски. К тому же, естественно, и BD диски.
USB или flash накопители сейчас имеют самое большое распространение. Это легко объяснить с точки зрения логики, так как они имеют небольшие размеры, большие объемы памяти и достаточно высокую скорость обмена информацией с компьютером.
Отметим одну особенность: наличие USB входа на корпусе системного блока совсем не означает, что вы можете его использовать. Для этого необходимо наличие на материнской плате, вставленной в ваш системный блок, соответствующего разъема, подключенного к данным USB входам.
Все основные устройства, необходимые для работы персонального компьютера были перечислены. Теперь остановимся на дополнительных компонентах, таких как аудио и видеокарта, сетевая карта, карт-ридер и TV-тюнер.
Аудио и видеокарта , как правило, сейчас встроена в материнскую плату. Но, с целью экономии, как ресурсов самой материнки, так и средств покупателя, они имеют слабые характеристики. Конечно, чтобы поиграть в игры или послушать альбом любимого исполнителя их хватит.
Но, если вы собрались обрабатывать музыкальные композиции, фотографии или видео, играть в ресурсоемкие игры с высоким качеством, смотреть фильмы в HD или 3D качестве, то встроенных возможностей не хватит. В этом случае необходимо установить аудио и (или) видеокарту, которые имеют большую производительность, собственную оперативную память и зачастую, свой процессор. Отметим, что на материнской плате всегда имеются разъемы для дополнительной аудио и видеокарт.
Сетевая карта , как и аудио(видео)карта, также встроена в материнскую плату. Современные материнки довольно мощные в отношении сетевого оборудования, поэтому нет особой необходимости в приобретении дополнительной сетевой карты. Однако, если вы чувствуете (или знаете), что встроенных возможностей не хватит, всегда можно установить дополнительное оборудование.
При этом не забывайте, что каждое дополнительное оборудование требует своего питания. Поэтому, покупая каждую новую плату, не забывайте оценивать достаточность питания, которое вырабатывает ваш блок питания.
Карт-ридер – специальное устройство для считывания информации со съемных носителей типа SD, microSD и т.д. Эти мини и микроносители информации, как правило, используются в портативных аппаратах (фото, видеокамеры, телефоны, плееры и т.п.).
С целью обмена информацией между вашим компьютером и этими устройствами без подключения самих устройств и были придуманы карт-ридеры. Как уже понятно, карт-ридер подключается к остальным элементам компьютера через материнскую плату посредством специального разъема.
TV-тюнер предназначен для приема телевизионного или радиосигнала. Он подключается к материнской плате. Иногда TV-тюнер бывает встроен в видеокарту (а также в саму материнскую плату).
 В заключение отметим, что мы рассмотрели основные составляющие персонального компьютера. Очень часто можно видеть множество других устройств, подключаемых или вставленных в компьютер. Но, для того чтобы полноценно использовать ваш аппарат в домашних условиях, данных устройств вполне достаточно.
В заключение отметим, что мы рассмотрели основные составляющие персонального компьютера. Очень часто можно видеть множество других устройств, подключаемых или вставленных в компьютер. Но, для того чтобы полноценно использовать ваш аппарат в домашних условиях, данных устройств вполне достаточно.
Для успешного бизнеса в сети необходимо два условия, компьютер и интернет. Что бы успешно работать на компьютере, нужно иметь представление про основные элементы компьютера и их взаимодействии друг с другом.
Основные элементы компьютера — это системный блок, клавиатура, монитор, мышка, аудио колонки и прочие части. По поводу монитора, колонок, клавиатуры и компьютерной мыши, я думаю и так всё ясно. Поговорим о системном блоке.
Системный блок – это основная часть ПК. Можно сказать, это и есть ЭВМ. Остальные элементы компьютера предназначены в основном для доставки данных пользователю и управления этими данными. К примеру, при подсоединении к системнику более современного монитора, клавиатуры и мыши, пользователю будет более удобно просматривать фильмы, редактировать текст и участвовать в играх, при этом функциональность ПК останется той же. Все действия, данные которых мы видим на экране, вначале проходят в системном блоке. Функциональность ПК именно их следствие.
Основные элементы компьютера
- корпус,
- материнская плата,
- процессор ,
- кулер,
- оперативка,
- жесткий диск,
- видеокарта,
- блок питания
- DVD привод
Корпус – это как бы внешний скелет компьютера, к нему крепятся все важные детали системного блока, именно корпус мы чаще всего называем системным блоком.

Материнская плата (материнка) — главная микросхема компьютера. К ней подсоединены основные элементы компьютера. Там же имеются USB и прочие разъемы, куда подсоединяют основные элементы компьютера (показано на рисунке). Главной задачей материнки является объединение этих узлов в целостный организм – ЭВМ. При открытии крышки системника, наш взгляд вначале падает именно на неё.

Центральный процессор, CPU (ЦП) – мозг ЭВМ (видно на рисунке). Процессор выполняет все указания человека и под его руководством находятся прочие элементы компьютера. От быстроты его работы идет и быстрота работы прочих элементов компьютера. Он обрабатывает поступающие данные. Самые популярные фирмы производители процессоров — Intel и AMD. Центральные процессоры имеют следующие отличия между собой: — моделью и частотностью. К материнке он прикреплён при помощи специального разъёма, называющемся центральным разъёмом — сокетом.

Кулер (вентилятор) – устанавливается прямо на процессор, который прикреплен на материнскую плату. Главная его функция — охлаждать процессор. Кулеры подразделяются по физическим данным: многие из них имеют медное основание, алюминиевое основание, алюминиевое медное основание и тепловые трубы. Кулер имеет вид радиатора и вентилятора для охлаждения процессора. Процессору необходимо охлаждение, иначе он перегреется и произойдёт сбой работы компьютера. При превышении температурного порога нагрева процессора — ПК просто выключится, поэтому кулер просто необходим для нормальной работы компьютера. ПК не сможет работать, пока температура процессора не опустится до нормы. Процессор также может перегреться, если радиатор кулера засорится пылью. Что бы этого не произошло, нужно очищать радиатор кулера обычным пылесосом или компрессором, выдувая, а не вдувая воздух. Уборку от пыли желательно проводить раз в 4-6 месяца.

Оперативная память – ОЗУ - плата временного хранения информации, которая необходима ЦП чтобы выполнять заданные операции. При завершении этих задач (к примеру выключения приложения) информация из оперативки стирается. Когда мы запускаем новые данные, в оперативку с ЖД идёт информация, которая необходима ЦП в данное время. Информация идёт к ОЗУ во много раз быстрее, чем идёт к жесткому диску. Данное свойство помогает ЦП с огромной скоростью управлять нужными данными, практически мгновенно.

Она бывает нескольких видов. Одной из самых современных и быстрых считается ОЗУ DDR III, DDR II — немного медленней. У DDR II сохраняется довольно высокий рейтинг и популярность. Кроме этого, быстродействие ПК зависит и от объёма оперативки. Чтобы выполнить многие задачи, ЦП часто не хватает памяти из оперативки и он берёт часть этой памяти из локального диска (это называется файлом подкачки, или стоп-файлом). Если учитывать, что данные в жестком диске идут значительно медленнее данных из оперативной памяти, ПК начнёт медленно работать. Для более функциональной работы платы ОЗУ устанавливают парами, или двумя парами (зависит от вида материнской платы), желательно произведенных одним производителем. Это делается, чтобы получить двух канальный режим. Как говорилось в предыдущей статье, для 64-битной системы необходима оперативная память не менее 4 Гб.
Жесткий диск (ЖД) — относится к главнейшим элементам компьютера. Он выполняет важную роль хранения и запоминания информации. На нём находятся все данные операционки (различное видео, SOFT, картинки и др.). Жесткие диски отличаются друг от друга ёмкостью. На более объёмных жёстких дисках можно хранить большее количество информации. Самые распространённые жесткие диски на 500 Гб, 1 Тб и 2 Тб. Размер информации, которую можно хранить в данном диске, напрямую зависит от его объёма. ЖД в большинстве случаев соединяются с материнкой при помощи интерфейса SATA и IDE. Для некоторых жестких дисков устанавливают дополнительные кулеры (при сильном перегреве).

Видео карта (графический адаптер, видео адаптер) – элемент компьютера, который отвечает за скорость, с которой обрабатываются видеоданные. Видео карты в настоящее время соединяются с материнской платой при помощи разъёма PCI-Express, который находится на данной материнке. Благодаря этому мы может сразу использовать от 2 до 4 видео карт. Что улучшает графику ПК.

У большинства материнок имеется встроенная видеокарта. Её функций вполне достаточно для работы в офисе, с ней можно играть в несложные игры и смотреть фильмы. Для сложных объёмных игр со сложной графикой и профессиональной работе с фотошопом нужна отдельная видеокарта.
Блок питания — нужен для работы всех деталей ЭВМ. У разных блоков питания разная мощность. К более мощным подсоединяют больше элементов компьютера.

Кроме того, у материнки имеется встроенная сетевая карта, а также встроенная звуковая карта. Также на ней находятся оптические разъемы и разъемы других элементов компьютера. К оптическим разъёмам подсоединяют CD и DVD приводы. Чтобы расширить возможности ПК, разъёмы РCI делают универсальными, чтобы к ним можно было подсоединить различные элементы компьютера (к примеру тюнер, адаптер, звуковую карту и прочее).

Вот вкратце информация про основные элементы компьютера, которая поможет начинающим пользователям сложить представление о ПК и о том, как он работает.
Кроме прочего, если вам интересно собрать компьютер своими руками, можно изучить видео курс на данную тему. Это довольно удобно! Я сам часто изучаю различные курсы, в том числе курсы по сборке ПК. Из курсов, представленных в Рунете, я бы порекомендовал курс Максима Негодова «Сборка компьютера от А до Я».
В данном курсе автор довольно детально рассматривает все стадии сборки компьютера, от А до Я. Изучив курс, вы сможете сами собрать ПК по основным элементам, и сделать это именно так, как вы того желаете, а не так, как вам предложим продавец в магазине.
Также вы сможете проводить осмотр и ремонт компьютера своими силами. У вас отпадет необходимость в вызове мастера и лишних затратах, что по нашим временам играет не малую роль! Более подробная информация на сайте максима. Для входа на его сайт просто кликните по изображению!
Друзья, я предлагаю вам установить не обычный диск HDD, а на твердотельный диск SSD, как сделал я. Приобрести его можно на АлиЭкспресс. Диски на странице объёмом от 120 до 960 Гб, т.е., фактически 1Тб. Приобрести можно по ссылке… . Судя по описанию, диск подойдёт как для Компьютеров, так и для (ноутбуков).

По скриншоту вы видите, объёмы дисков. Если вам нужно будет именно установить систему, достаточно приобрести диск ёмкостью 120 Гб. Если же как полноценный жесткий диск, то, на ваше усмотрение, от 480, до 960 Гб. Почему я советую устанавливать Windows именно на твердотельный жесткий диск? Ваша система будет загружаться за считанные секунды! Если вы приобретёте диск на 1Тб, все программы у вас будут летать!
Вообще, можно выбрать понравившийся именно вам диск SSD на странице… Тем, кто не знает, что такое SSD диск, советую прочитать мою статью «Что такое SSD диск ».
Также, в этом магазине можно приобрести приличную видеокарту по ссылке… . Успехов!
Очередной анекдотик:

Если пользователь только что сел за компьютер, то можно приступить к работе на нем, перейдя к описанию той операционной системы, которая установлена на компьютере, например, Windows 7. Но некоторые пользователи перед тем, как начать работать, хотели бы знать, из каких блоков состоит компьютер, какие устройства имеются, стандарты разъемов для подключения внешних устройств. Эти вопросы рассмотрим далее.
Опишем основные составные части персонального компьютера. На рисунке ниже показаны следующие его компоненты:
Системный блок (в ноутбуке это корпус),
Дисплей или экран,
Клавиатура,
Мышь с ковриком или сенсорная панель,
Колонки или выход динамиков.
В ноутбуке дисплей вмонтирован в крышку, устройства, находящиеся в системном блоке стационарного компьютера, клавиатура, сенсорная панель (аналог мыши) и динамики располагаются в корпусе (смотри рисунок ниже).

Устройства персонального компьютера подразделяются на внутренние, находящиеся внутри системного блока и внешние, подключаемые к системному блоку через информационные кабели (или с использованием передачи необходимых данных с помощью различных излучений, в частности инфракрасного спектра).
К компьютеру могут подключаться внешние устройства: принтер (для печати документов), сканер (для преобразования визуального изображения в цифровой вид), внешние жесткие диски (для хранения информации), флешка или флеш-диск (для хранения и переноса информации на другой компьютер) и другие.

Внутренние устройства. Основной частью стационарного компьютера является системный блок, в котором имеются следующие внутренние устройства (смотри рисунок выше):
Блок питания;
Главная (или материнская) плата, на которой располагаются основные компоненты компьютера и осуществляется информационная связь между ними;
Процессор (главная микросхема), производящий операции по обработке данных и управлению устройствами;
Оперативная память, где находятся данные, с которыми работает процессор;
Видеоплата, осуществляющая обработку видеоданных для дисплея;
Звуковая плата, обрабатывающая звуковые данные и выводящая их в виде звука с помощью колонок и других устройств, например, наушников или усилителей звука;
Жесткий диск, на котором хранятся данные пользователя даже при отключеном компьютере (при нехватке оперативной памяти жесткий диск дополняет ее ресурсы);
Накопители для гибких дисков, работающие с дискетами (в современных компьютерах редко используются);
Оптические накопители для CD и DVD дисков (в последнее время начали использоваться накопители для работы и с Blu Ray дисками);
Порты ввода/вывода, предназначенные для пересылки данных с/на внешние устройства;
Динамик.

Все эти устройства находятся и в корпусе ноутбука, кроме блока питания. Блок питания является внешним и представляет собой коробку, к которой присоединяются провода, один подключается к сети, другой к ноутбуку.

На рисунке справа показан блок питания с проводом, подключаемым к ноутбуку, а на рисунке слева отдельно разъемы провода для подключения к электросети.
На рисунке слева показан разъем для подключения блока питания в ноутбуке.

Материнская плата, процессор, оперативная память, видеоплата, звуковая плата, жесткий диск и динамик находятся внутри системного блока, не видны пользователю, точнее, не имеют выхода на переднюю панель системного блока.
Корпус компьютера предназначен для установки в нем основных устройств и предохранения их от пыли и других внешних воздействий, а также защищает пользователя от электромагнитного излучения компонентов, которые в нем находятся. На передней панели помещены индикаторы и кнопки, на нее выходят также лицевой стороной некоторые внутренние устройства (оптические накопители).
Блок питания стационарного компьютера предназначен для преобразования переменного электрического тока напряжением 220 вольт в постоянный напряжением 5 и 12 вольт и питания им устройств, находящихся внутри системного блока. Как правило, он поставляется вместе с системным блоком, но его можно купить и отдельно. Системный блок имеет на задней стороне разъемы для подключения к источнику питания (электророзетке или сетевому фильтру), разъем для подключения электропитания к монитору на 220 вольт (на устаревших моделях) и переключатель на разное входное напряжение – 110 или 220 вольт. Внутри системного корпуса имеются провода, которые выходят из блока питания и подключаются к внутренним устройствам.
Блок питания ноутбука предназначен для преобразования переменного тока напряжением 220 вольт в постоянный разного напряжения, значение которого зависит от фирмы-производителя ноутбука. Могут быть значения – 9.5, 15, 16, 18, 18.5, 19, 19.5
Материнская плата служит для обеспечения взаимосвязи информационных потоков между различными компонентами компьютера. На ней установлены процессор, оперативная память, кэш-память, в последнее время интегрированные видео и аудио подсистемы, разъемы для подключения последовательных и параллельных портов, для плат расширения (звуковой, видеоплат) и другие разъемы.
Процессор. Процессор, который можно назвать мозгом компьютера, выполняет основные операции. Процессоры могут быть: 86, 286, 386, 486, Pentium, Pentium ММХ, Pentium Pro, Pentium II, Pentium III, Celeron, Pentium IV, Core 2 Quand, Core i3, Core i5, Core i7, Atom компании Intel. Имеются также процессоры компании AMD , мы их рассмотрим в отдельной статье о железе компьютера. Различие между ними состоит в производительности. Чем выше у процессора тактовая частота, тем выше производительность вашего компьютера. Тактовая частота определяет, сколько операций в секунду может выполнять процессор. Для более ранних видов процессоров (например, 286) одна команда выполнялась за несколько тактов. В более современных за один такт выполняется несколько операций.
В настоящее время определено, что тактовая частота имеет свои пределы и более определенного предела невозможна. Поэтому процессоры стали развиваться по пути увеличения количества потоков в ядре и числа ядер. Впрочем, производительность работы компьютера зависит не только от скорости работы центрального процессора, но и от скоростей работы других компонентов компьютера, в частности от скорости и объема оперативной памяти.
Жесткий диск. Данные в компьютере хранятся на жестком диске. При выключении электропитания данные на жестком диске сохраняются. Одним из основных параметров является ёмкость диска, которая измеряется в гигабайтах (Один гигабайт равен примерно одному миллиарду байт. В байте хранится один символ). Диск может иметь ёмкость 2, 4, 8, 16, 30, 32, 40, 60, 64, 80, 96, 115, 120, 128, 160, 180, 250, 256, 320, 400, 500, 512, 640, 750 гигабайт и 1, 1.5, 2, 2.5, 3 терабайт (1 терабайт равен приблизительно 1 000 гигабайт). Более старые диски имеют ёмкость, измеряемую в мегабайтах (один мегабайт равен примерно одному миллиону байт).
Оперативная память. После включения компьютера данные с жесткого диска переносятся в оперативную память, и процессор работает с ними. Если бы не было этого вида памяти, то процессор работал бы только с жестким диском, каждое данное приходилось бы записывать и считывать с него. При этом скорость работы резко снизилась бы, так как система часто находилась бы в ожидании операций ввода/вывода. При наличии оперативной памяти, которая работает со скоростью, близкой к скорости обработки данных процессором, производительность компьютера повышается. Чем больше размер памяти, тем меньше обращений к диску и тем быстрее будет работать компьютер.
Главной характеристикой памяти является ее размер, который измеряется в мегабайтах. Может быть установлено в старых компьютерах - 8, 16, 24, 32, 64, 128, 256, 512, в новых 0.5, 1, 2, 3, 4 и более гигабайта. Часто для повышения производительности дешевле увеличить размер оперативной памяти, чем менять процессор на более высокую частоту. Отметим, что современные компьютеры имеют минимальную оперативную память 512 Мегабайт, меньшую память имеют старые компьютеры.
Для того чтобы ускорить вычисления и не ждать, пока данные придут из оперативной памяти к центральному процессору или можно будет записать их в нее, в процессоре имеется более производительная кэш-память, которая различается объемом. Наличие кэш-памяти может довольно значительно увеличить производительность компьютера.
Звук. В системном блоке стационарного компьютера также находится динамик, который обычно поставляется вместе с корпусом. Основная функция динамика – подача звуковых сигналов после включения компьютера и в случае его неисправности. Как правило, в других случаях он используется довольно редко. Для работы со звуком предназначена звуковая плата и подключенные к ним звуковые колонки.
Звуковая плата. Эта плата обрабатывает звуковые данные, которые поступают из оперативной памяти. Данные могут поступать также из устройства считывания оптических дисков при проигрывании музыки. Для этого плата должна быть соединена проводом с устройством, на котором находится оптический диск. После обработки данных они могут пересылаться на динамики, магнитофон или другие устройства. В последних компьютерах звуковая подсистема интегрирована на многих материнских платах и отдельной платы не требует (хотя получения особо качественного звучания она может потребоваться).
В ноутбуке имеется звуковая подсистема, которая интегрирована на материнскую плату. В корпусе установлены динамики и микрофон. Также имеются выходы для подсоединения внешних устройств на боковой или передней панели. На рисунке справа показаны три разъема: два со значком наушников, к ним подключаются наушники или звуковые колонки и один со значком микрофона.

Видеоплата обрабатывает данные для дисплея (монитора). Для программ, которые работают с двухмерными или трехмерными изображениями, обработку видеоданных для дисплея может взять на себя специальный процессор, находящийся на видеоплате, что разгрузит основной процессор. Качество изображения при этом может резко повыситься.
Видеоплата может быть интегрирована в материнскую платы, что обычно делается в ноутбуках. К недостатку относится тот факт, что ее нельзя поменять. В то же время преимущество стационарных в том, что можно установить новую видеоплату, даже если имеется видеоплата встроенная в материнскую плату. Этим часто пользуются любители новых игр и профессионалы, которые работают с видео и графикой. Для обычных пользователей, как правило, стандартных видеоподсистем вполне достаточно, особенно, если пользователь работает с офисными программами.

На стационарных компьютерах имеется разъем для подключения дисплея. Ноутбуки также могут иметь разъем для подключения внешнего дисплея, как это показано на рисунке справа.
Накопители на гибких дисках для стационарных компьютеров. На переднюю панель корпуса компьютера старых компьютеров лицевой стороной выходит устройство для работы с гибкими дисками размером 3,5 дюйма. В современных стационарных компьютерах такое устройство уже не используется. В ноутбуках практически его не было. Чтобы использовать флоппи диски применялись внешние накопители, однако, уже несколько лет такие устройства не производятся.
Накопитель для оптических дисков работает с аналогичными дисками или, как они еще называются, компакт-дисками.

(В ноутбуках углубление может отсутствовать). Вид накопителя для опитических дисков для стационарных компьютеров показан выше, для ноутбуков ниже.

Для того чтобы открыть накопитель, нужно надавить на кнопку для открытия лотка. Кнопка работает только при включенном компьютере (ноутбуке). При этом автоматически выдвинется лоток, на который следует положить диск.

В лотке имеется два углубления, так как существуют два формата дисков. Один из них, поменьше, ныне практически не используется, хотя иногда показывается в фантастических фильмах. Диски такого формата вставляются в маленькое углубление. Диск второго типа, наиболее распространенный, кладется в большую выемку, рабочей поверхностью вниз, а нарисованным изображением - сверху. (В ноутбуках углубление может отсутствовать).

На лицевой стороне диска находится его название или другая информация. Противоположная, тыльная сторона является рабочей и ее нежелательно трогать руками. При очистке оптических дисков от пыли тряпочкой мягко проводят перпендикулярно дорожкам записи от внутреннего отверстия к внешнему краю.
Оптические диски обычно находятся в пластмассовой коробке или в бумажном пакетике. Откройте коробочку. Чтобы достать диск, подведите указательный палец к центру диска и выньте его большим и средним пальцами, после чего положите диск на лоток рабочей поверхностью вниз, соответственно, название будет наверху. После этого еще раз нажмите кнопку накопителя.
Иногда при нажатии на кнопку для открытия лотка, он не выдвигается. В этом случае возьмите скрепку, разогните ее и конец вставьте в отверстие для открытия лотка. Лоток откроется (для стационарных компьютеров).
Оптические диски можно разделить условно на два типа. Первый – это диски с записью текстовой, графической и другой информации, как правило, с программами или текстом. Второй тип - музыкальные или видео диски, используемые в лазерных проигрывателях, которые также можно использовать для проигрывания на устройстве считывания оптических дисков на компьютере. Звук при этом можно прослушивать через наушники или из колонок. Штекер наушников можно вставить в специальное отверстие на лицевой поверхности накопителя (для стационарных компьютеров). Для увеличения/уменьшения громкости наушников используется регулятор, который расположен около выхода(для стационарных компьютеров). Световой индикатор светится при считывании информации с диска. Так как считывание происходит скачками, то лампа будет мигать(для стационарных компьютеров).
 Кнопки на системном блоке
.
Кроме вышеуказанных устройств, на системном блоке находятся клавиши
Reset, Turbo, Power (на старых компьютерах) и индикаторы, как показано
на рис. выше. В настоящее время имеется одна клавиша Power
,
причем она имеет несколько функций. Если нажать на нее при включенном
блоке питания, то компьютер включается. При ее нажатии электрический
ток
подается в основные компоненты внутри системного блока, производится их
тестирование и происходит загрузка программ операционной системы в
зависимости от того, какая из них установлена на компьютере.
Кнопки на системном блоке
.
Кроме вышеуказанных устройств, на системном блоке находятся клавиши
Reset, Turbo, Power (на старых компьютерах) и индикаторы, как показано
на рис. выше. В настоящее время имеется одна клавиша Power
,
причем она имеет несколько функций. Если нажать на нее при включенном
блоке питания, то компьютер включается. При ее нажатии электрический
ток
подается в основные компоненты внутри системного блока, производится их
тестирование и происходит загрузка программ операционной системы в
зависимости от того, какая из них установлена на компьютере.
Выключается компьютер при помощи режимов оперативной системы, о чем будет сказано при описании ра зных версий Window . Однако, когда компьютер завис, то есть не реагирует на нажатие на клавиатуре или на действия мыши, то нужно нажать на кнопку и подержать подольше (секунд 15-20) до тех пор, пока компьютер не выключится. Другие режимы при нажатии на кнопку будут рассмотрены в разделе технического обеспечения компьютера на этом сайте.
На ноутбуке имеется одна кнопка для включения компьютера, которая может быть круглой или прямоугольной и находится обычно в верхней части блока клавиатуры, как это показано на рисунке справа (в центре рисунка).

Индикаторы. Количество индикаторов зависит от вида системного блока. Они могут либо присутствовать в полном объеме, либо в усеченном варианте, либо совсем отсутствовать.

Индикатор включения электропитания зажигается при включении компьютера. Около индикатора может находиться название Power, значок или .
Индикатор
обращения к жесткому диску зажигается при выполнении операций
ввода/вывода к жесткому диску. Около него обычно присутствует значок  или .
или .
На ноутбуках имеется индикатор состояния аккумулятора, он загорается, когда идет его подзарядка (). Также могут находиться следующие индикаторы:
Индикатор подключения к сети Wi Fi ().
Индикатор работы системы Bluetooth ().
Индикаторы могут быть и другие, кроме того, значки могут иметь другой вид, в зависимости от компании-производителя.
Внешние устройства.
Следующим компонентом является клавиатура , показанная на рис. ниже, с помощью которой вводится текстовая информация и производится управление компьютером с помощью функциональных клавиш (у ноутбука клавиатура встроена в корпус, однако, можно подключить внешнюю клавиатуру, которая имеет разъем USB ). Фактически она очень похожа на пишущую машинку, но имеет дополнительные клавиши и, кроме того, позволяет работать с разными наборами символов, например, с кириллицей (русский) и латинским (английский) набором. Более подробное описание клавиатуры приведено далее.

Рядом с клавиатурой находится устройство типа мышь, которое позволяет управлять курсором. Она стала стандартным указательным устройством, используется практически во всех компьютерах и внешне действительно похожа на мышь – небольшая, с длинным хвостиком, то есть кабелем, который подключается к системному блоку (правда, имеются так называемые беспроводные мыши, управляемые с помощью радиосигналов, в последнее время согласно протоколу Bluetooth или Wi-Fi ). Здесь и далее мы будем для удобства называть это устройство просто мышь или мышка. Внизу устройства находится шарик, который позволяет при движении мыши по коврику перемещать курсор на экране дисплея. Имеется и другая разновидность, которая активно сегодня используется – оптическая мышь, которая определяет свое перемещение при помощи света (в последнее время все чаще для этого используется луч лазера). Можно попробовать работать и без коврика, но так как сцепление между ковриком и шариком мыши выше, чем на поверхности стола, то лучше иметь коврик, тем более, что стоит он недорого. Мышь имеет две или три кнопки, однако в практической работе используются две из них: левая и правая. Во многих моделях мыши между двумя кнопками расположено колесико, позволяющее «прокручивать» выводимый на экране текст.
Ноутбук имеет оптическое устройство, которое имитирует мышь - так называемый тачпад (смотри рисунок ниже). Оно имеет прямоугольное окно, по которому водят пальцем для перемещения курсора на экране. Две кнопки ниже подобны двум кнопкам мыши.

Часто компьютеры имеют устройство вывода информации на бумагу, которое называется принтером . Основными характеристиками принтера являются его тип (игольчатый, струйный, лазерный), размер бумаги, с которой он работает (А4, А3 и т.д.), возможность вывода изображения в цвете, скорость вывода напечатанных листов и т.д. Вид принтера показан ниже.

Кроме того, дополнительно в комплект персонального компьютера могут быть включены другие внешние устройства – МФУ (сканер, копир, принтер в одном устройстве, вид его показан на рисунке ниже) сканер, плоттер, джойстик, внешний жесткий диск и др.