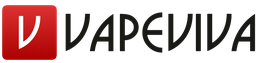Error 1s file not found. License not found. The application protection key or received software license was not found - Solution. How to get rid of the "System Integrity Violation Detected" error
"? - a similar error is typical for inexperienced admins who are transforming the 1C platform to another version. Moreover, it appears when translating to the older and previous (lower order).
Checking the installation
When you specify a version on the database launch page that is inadequate to the configuration, then, naturally, the system sees a parameter mismatch and cannot launch the correct object. The program returns a notification to the user: "The installed version of 1C:Enterprise was not found." The one specified in the settings simply cannot be launched.
The fix requires replacing its value with the appropriate configuration.
As suggested by the picture:

This means that the installation of the new platform took place without changes in the launcher settings.
A possible relevance of the “installed version of 1C:Enterprise was not found” bug is the installation with errors of one platform instead of the previous one.
The start of the 1C program is carried out by one of the files:
- If it is 1cv8.exe, then the release of the directory where the *.exe executable file is stored is started;
- If - 1CEStart.cfg-file (standard way), then the program selects the release on its own (deleting releases in this regard is undesirable). In its settings, values that are false for the configuration can be written. The consequence of this is an incorrect start.
You need to remove it.
An example of an approximate path to the file is visible from the figure:

If the conflict cannot be cut off, you need to delete all platform files (temporary ones too) and reinstall them.
At the present time, the difficulty considered in this publication is rarely encountered. Basically, the collision with it occurred during the mass transition to the third 1C version from the previous one.
But if you are destined to meet her, then now you are armed with the appropriate knowledge.
“System integrity violation detected” many users saw such an error when they entered 1C. The error is caused by the fact that in December 2017, 1C released platforms with versions 8.3.10.2699 and 8.3.11.2899, which introduced a mechanism for checking the legality of the program.
If the version of your 1C platform is higher than 8.3.10.2699 or 8.3.11.2899, then when working with the file database, you will most likely receive the error “System integrity violation detected”. This error occurs even if you have a licensed version of 1C.
Why do I get a "System Integrity Violation Detected" error?
Let's see why the error occurs. The mechanism for checking the legality of 1C is built according to the following principle. When starting 1C and entering the database, the program makes several checks:
- backbas.dll file changed (checksum is checked)
- are emulators installed
- the presence in the registry of entries from emulators
If an illegal version is detected (perhaps just an incorrectly installed program), 1C gives an error and gives the choice to "Shut down" or "Restart" 1C.
When viewing details, no additional information we won't get.

Here, users start to panic and they frantically start calling their system administrators. Nothing terrible happened. Your base is safe and sound. No testing and corrections, as well as programs for restoring 1C databases, will help. This error has nothing to do with the base 1C.
An error is generated when an illegal version of 1C is detected or key emulators are installed. Perhaps you have a licensed version, but most likely before buying a license you used an unlicensed version and did not remove it or left traces of it in the system.
How to get rid of the "System Integrity Violation Detected" error
There are several ways to overcome this error.
Roll back the 1C:Enterprise version to an earlier one. Latest versions that work without checking the backbas.dll file and emulators 8.3.10.2667 And 8.3.11.2867 . This solution is temporary, because. sooner or later a configuration will be released that will not work in these versions.
Remove the HASP emulator. There are many emulators, so it is difficult to write a universal instruction for their removal. You can try the following steps:
- Locate and delete the VUsb.sys and vusbbus.sys files
- Run the following commands at the command prompt as Administrator:
loaddrv.exe -stop haspflt
loaddrv.exe -remove haspflt
del %systemroot%\system32\drivers\haspflt.sys
It is also recommended to delete the HKEY_LOCAL_MACHINE\SYSTEM\CurrentControlSet\Services\haspflt \
HKEY_LOCAL_MACHINE\SYSTEM\CurrentControlSet\Services\Emulator
HKEY_LOCAL_MACHINE\SYSTEM\CurrentControlSet\Services\Emu
Well, in extreme cases, rbc_icp patcher (Integrity Check Patcher). If you have a license key for 1C, and USB connectors are vital for you, then you can use the illegal method. This patch disables the system integrity check in latest versions 1C:Enterprise where it is implemented.
The patch modifies the following files:
- backbas.dll (unipatch 1c8_UP.exe is used)
- frntend.dll (disable integrity check in thick client)
- mngcln.dll (disable integrity check in thin client)
There is another option for illegally bypassing the check. With any hex editor, open the backend.dll file (if you have version 8.1) or backbas.dll (if you have version 8.2,8.3) from the bin directory in the directory with 1C installed, look for HEX values: 100000FFD085C00F8208F8FEFF0F8416 and replace 85 with 31.
The information at the end of the article is provided for informational purposes only and does not call for illegal actions!
UPD. 15/01/2019
Script to remove VUSBBUS and HASPFLT
Code:
| @echo off setlocal enableextensions disableddelayedexpansion for %%a in (vsubbus haspflt) do call:CheckDriver %%a :CheckDriver |
Quite often we can hear complaints that the program suddenly "broke" and does not start both in the "1C: Enterprise" mode and in the "Configurator" mode. This news is especially unpleasant in a situation where you urgently need to submit accounting or tax reports. In this article, we will discuss possible reasons and most importantly, a method for restoring the health of the infobase in the event of one of these critical errors.
We will talk about the situation when during normal program startup, that is, in the "1C: Enterprise" mode, the error "Database file is missing" is generated.

It turns out that the infobase was not found due to the absence of the database file at the address where this file was previously located.
After reading, we can click "OK", and in the previous window the button "Shut down", since restarting will not solve this problem.
When you run the configurator in this case, you will be prompted to create a new database, but since you need to open the "old" working database, select "No".

The reason for this "behavior" of the program could be the deletion of the folder with the database, or its movement, renaming, or the path to the database was corrected in the launch window.
What actions should be taken in this situation? First, the path to the base, which was mentioned above. You can view it in the launch window by highlighting the infobase we need.

It is at this address that the program accesses the database, and if it does not find it there, then it gives errors of this kind. So it is required to check the correctness of this address. You can go through "My Computer" all the way and find out what happened to the folder containing the database. In this example, this is the "demo base" folder.

As you can see, the required folder was not in the specified location. The task is to establish whether the folder was renamed or moved to another local drive. Most often, folders with databases suffer at the moment when someone wanted to "put things in order" in the data stored on the computer. Think about it, maybe you remember what happened to the folder you were looking for.
In our case, it was simply renamed. When the reason is determined, we have the opportunity to register a new path to the infobase in the 1C settings.

Having selected this database, we turn to the "Change" button. In the first window that opens asking you to specify a name, click next. Then the next window opens, where we re-register the new correct path that appeared in the circumstances.


Now the launch window reflects the new path to the database.
I hope that the described actions will help you independently help the program find the lost infobase and eliminate problematic situations with minimal loss of time.
When working with 1C, an error may occur. External component file not found.
After reading the article, you will know:
- how to determine the cause of the indicated error;
- get advice on how to fix the problem.
The error External component file not found occurs when using additional services in 1C, for example:
- Bank statement service;
- Bank monitoring service;
- Registration service;
- Declension service Morpher;
- Service Spark risks;
- etc.
For each such downloadable service in 1C, its own constant is responsible. If you open the 1C Configurator, then in the branch Constants you can see a list of these specialized constants.

When loading the specified services, the constant is "set" to the position used.
If for some reason when conducting bank statements, declension of full name in document forms, etc. an error occurs that the external component file was not found, you need to start by checking the status of the constants responsible for this component in 1C.
You can view the state of the constant from 1C: button Main Menu - All Functions - Constants.

The service flag must be set. If the service is not used, the program does not see the component. Set the service flag manually.

If, after setting the flag, the 1C component does not automatically load, you have to “load” it “manually”. In these cases, programmers write , which allow you to load the desired component yourself.
The name declension service stopped working in the 1C program. The programmer wrote an external processing that checks the state of the constant Use the declination service "Morpher" and the downloading component forcibly.
In the processing code, the programmer prescribed the forced setting of the constant UseDeclinationMorpherService to load the Morpher service.

Step-by-step instructions for working with the processing of the installation of the Morpher service.
Step 1. Connecting external processing in the program.
Open the form for connecting external printing forms, reports and processing in 1C: section Administration - Program settings - Printing forms, reports and processing - Additional reports and processing.

By button Add from file ...load external processing.
Step 2. Setting up external processing.
Specify the section where processing is located and the users who are granted access to it.

Step 3. Start processing.
Go to the section indicated in the settings and open the link Additional processing .

In the additional processing window, place the cursor on the specified processing and click the button Run .

Step 4. Checking the connection of the Morpher service.
Check the use of the service in the program by clicking the button Check .

Step 5. Installing the Morpher service.
Enable the use of the Morpher service and programmatically load the corresponding component by clicking the button Apply .
Step 6. Check the installation of the component by clicking the button Examination .

Service loaded!
In addition to problems with loading components, the 1C Platform used can be the cause of the error. It is for the components built into the program that the appearance of an error is often caused purely technical parameters Platform used by 1C users.
And do not forget the most important rule when looking for errors: before getting into the problem deeply, restart the computer or server if a non-file one is installed. and client-server 1C. Often this simple method gives excellent results. Especially if everything used to “work” and suddenly ... stopped.
Did the article help?
Get another secret bonus and full access to the BuhExpert8 help system for 14 days for free