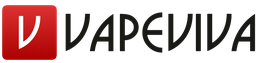Как очистить комп от амиго. Как удалить браузер амиго с компьютера полностью. Очистка Амиго с помощью сторонних программ
Амиго… ранее это слово вызывало у меня лишь позитивные ассоциации, но после появления браузера Амиго все изменилось, оно приобрело для меня новое значение.
Прежде чем рассказать, как полностью и навсегда удалить браузер Амиго с компьютера , поделюсь своей историей, надеюсь, она будет поучительной.
Сидел я за компьютером, было 4 часа ночи. И тут неожиданно пришла мысль: «Надо бы установить Excel…» . Для работы – незаменимая вещь. Полез в поисковик, ввел соответствующий поисковый запрос, выбрал один из первых результатов в выдаче и нажал «скачать». Сайт был «стремный», но я привык, что Яндекс отлично формирует выдачу и удаляет из поиска сайты с вирусами. Ах, как же я ошибался…
После того как я запустил скачанный архив меня ждал крайне неприятный сюрприз. На рабочем столе начали появляться ярлыки…много. Амиго, Одноклассники, Protect Defender, Комета, Майл.ру. И это далеко неполный список появившихся значков, только те, что запомнил. И это не самое страшное, куда ужаснее было то, что антивирус Аваст 7 раз вывел сообщение о блокировке вирусов. Катастрофа.
Я в экстренном режиме через диспетчер задач завершил все возможные процессы, отключился от сети интернет, так как сильная нагрузка на процессор явно показывала, что процесс установки еще не завершен и появятся новые «ништячки».
И все это в 4 утра, спать хотелось жутко. То есть, что бы вы понимали, установленный браузер Амиго оказался наименьшей из проблем.
Итог сего рассказа:
- Не доверяйте поисковикам на 100%;
- Обязательно нужно установить антивирус, хотя бы тот же бесплатный Аваст ;
- В случае похожей ситуации нужно отключиться от интернета и через диспетчер задач завершить все сторонние процессы;
- Никогда и ничего не скачивайте и не устанавливайте в 4 утра 🙂 .
Этот урок я усвоил раз и навсегда.
Как избавиться от Амиго в Виндовс 7
Есть несколько вариантов событий, для каждого из которых свой способ избавиться от браузера Амиго :
- Просто установка браузера Амиго, без ничего другого.
- Мой вариант.
Сам устанавливается Амиго – как убрать навсегда
Если у вас первый случай, то вот что нужно сделать:
Зайти в «Пуск – Панель управления – Удаление программы», найти там Амиго и двойным щелчком левой кнопки мыши по нему удалить. Удаление производить следует именно таким способом, так как если просто удалить ярлык с рабочего стола, то сама программа останется.
В меню «Удаление программы» можно так же зайти, вбив в меню «Пуск» в поиск «Удаление программы» (Работает на Виндовс 7 и выше).
Так же нужно удалить Mail.ru Updater, если он есть, так как именно из-за него Амиго может сам восстановиться.
Для подстраховки можно зайти в «Пуск», ввести команду MsConfig , перейти во вкладку «Автозагрузка» и убрать галочку с Mail.ru Updater.
Ну а теперь я расскажу, как удалось удалить браузер Амиго, Майл.ру, прочие программы и избавиться от вирусов попавших на компьютер в моем случае.
- Я не стал перезагружать компьютер в безопасном режиме, так как испугался того, что вирусы могут проникнуть глубже в систему.
Если же после установки этого «Джентльменского набора» был сделан ребут ПК, то тогда лучше перезагрузиться в безопасном режиме с загрузкой сетевых драйверов.
Для тех, кто не в курсе, сделать это можно нажимая клавишу F8 при загрузке ПК. - Нужно зайти в «Пуск – Панель управления – Удаление программы» и удалить все новые программы. Найти их не сложно, нужно просто обратить внимание на дату их установки.
- Обязательно нужно установить Аваст и сделать полное сканирование компьютера.
- Установить Dr.Web CureIt . Отличная лечащая утилита, хорошо помогает очистить компьютер от вредоносных программ.
- Скачать Malwarebytes Anti-Malware . Еще один хороший антивирус.
- Скачать AdwCleaner и просканировать ПК. Она удалит папки, созданные программами и почистит реестр.
Признаюсь, 4-й пункт я пропустил, тем не менее, очень рекомендую вам использовать эту утилиту, безопасность лишней не бывает.
После всех операций, можно удалить антивирусы, оставив только Аваст.
Надеюсь, статья: «Как удалить браузер Амиго с компьютера полностью» была вам полезна.
Компания Mail.ru в настоящее время усиленно развивает собственный поисковый сервис. Вслед за лидерами этого направления компаниями Google и Яндекс почтовик Mail.ru последовал их примеру и стал совершенствовать направление поиска с помощью собственного браузера под названием Амиго. Проводится это достаточно агрессивными методами, при которых браузер устанавливается на компьютеры пользователей под любыми предлогами. Многим это не нравится и сразу после установки большинство пользователей пытаются удалить Амиго браузер.
Как удалить Амиго браузерУдаляется Амиго браузер стандартным способом, который используется для удаления любых других программ в операционных системах семейства Windows.
 Через несколько секунд браузер и все относящиеся к нему данные, включая ярлыки на рабочем столе и в панели быстрого запуска, будут удалены с компьютера. Так рекомендует удалять Амиго браузер инструкция на сайте самого Mail.ru. На практике все это выглядит несколько иначе и через некоторое время браузер Амиго может появится на вашем компьютере снова, о чем вам радостно сообщит в приветственном окне.
Через несколько секунд браузер и все относящиеся к нему данные, включая ярлыки на рабочем столе и в панели быстрого запуска, будут удалены с компьютера. Так рекомендует удалять Амиго браузер инструкция на сайте самого Mail.ru. На практике все это выглядит несколько иначе и через некоторое время браузер Амиго может появится на вашем компьютере снова, о чем вам радостно сообщит в приветственном окне.
Чтобы этого не происходило нужно отключить работающую программу установщик "случайно" забытую при удалении браузера, несмотря на желания пользователя о полной деинсталяции обозревателя. Сделать это можно следующим образом.
 В результате данных действий программа установщик браузера Амиго откажется отключенной и больше никогда не сможет без вашего разрешения установить его на компьютер. Для гарантированного результата можно еще удалить и саму программу установщик вместе с папкой, в которой она находится в операционных системах Windows 7/8 по адресу C:\Users\%usersname%\AppData\Local\MailRu\
, где %usersname%
необходимо изменить на ваше собственное имя пользователя.
В результате данных действий программа установщик браузера Амиго откажется отключенной и больше никогда не сможет без вашего разрешения установить его на компьютер. Для гарантированного результата можно еще удалить и саму программу установщик вместе с папкой, в которой она находится в операционных системах Windows 7/8 по адресу C:\Users\%usersname%\AppData\Local\MailRu\
, где %usersname%
необходимо изменить на ваше собственное имя пользователя.
Здравствуйте Дмитрий! Вопрос. Как удалить браузер Амиго с компьютера ?
В двух словах расскажу, как я скачал этот браузер вместо другой программы, многим это будет уроком.
Мне нужен был оптимизатор операционной системы и на одном сайте я увидел вот такое объявление. Решил скачать оптимизатор и нажал на кнопку «Скачать бесплатно», в итоге скачал и установил себе в систему браузер Амиго...
Как удалить Амиго с компьютера

Привет друзья! Вы не представляете, сколько раз я удалял браузер Амиго с компьютеров своих друзей, родственников и клиентов. Самое интересное, что в сети гуляет очень много различных установщиков данного браузера и самый безобидный можно скачать на официальном сайте разработчиков Амиго. В этом случае браузер также будет хулиганить на вашем компьютере, но удалить его можно будет обычным способом, при помощи панели «Удалить или изменить программу». Но если Амиго установился в вашу систему без вашего ведома, то значит браузер был установлен в виде « пакетной установки » вместе с какой-либо другой нежелательной программой и удалять их нужно вместе. Чаще всего Амиго устанавливается вместе с другим вредоносным браузером « Zaxar Games Browser» и непонятным сервисом MailRuUpdater (от которого давно открестился сам Mail.Ru), если вы обнаружите эти программы в автозагрузке своей операционной системы, то наверняка там будет ещё пара-тройка вируснячков и несколько неизвестных (а главное бесполезных) чистильщиков реестра и оптимизаторов Windows. В этом случае всё это «добро » нужно удалять вместе с Амиго и сделать это довольно просто.
Диспетчер задач-->Автозагрузка. Как видим, вместе с Амиго в автозагрузке системы находится сервис MailRuUpdater.
«Амиго» является детищем крупной торговой марки Mail.ru. Чаще всего случается так, что пользователь задумывается об удалении данного обозревателя и тому существует сразу несколько причин. Например, принцип распространения программного обеспечения. Он, мягко говоря, не является честным.
Второй момент – это наличие различных Mail.ru Updater, которые «живут своей жизнью» и другое сопутствующее ПО. Некоторые, хорошо зарекомендовавшие себя антивирусы, вовсе считают браузер вредоносным ПО и без раздумий «сносят» его с ПК. Если и вас беспокоит наличие «Друга» на компьютере, читайте дальше. Сегодня мы расскажем, как удалить «Амиго» полностью и навсегда.
Порой удалить «Амиго» и все его компоненты не так просто, как обычное ПО. Поэтому представленная ниже инструкция будет выполнена в виде некоего алгоритма, который нужно применять до тех пор, пока «гость» не «покинет» Windows. Соответственно, если предыдущий вариант не помог, переходите к следующему, более действенному способу и т. д.
Используем средства Windows
В последнее время политика распространения программного обеспечение компанией Mail.ru стала менее агрессивной. В связи с этим иногда для удаления «Амиго» хватает встроенных средств операционной системы.
Примеры, показанные в данной статье, реализованы на базе Windows 10. Однако в более ранних операционных системах (Windows XP, 7 или 8) алгоритм будет похожим.
- Инструмент удаления любого ПО в операционных системах от Microsoft находится в панели управления. Запускаем ее, набрав название в поиске и выбрав нужный пункт из выдачи.
- Далее кликаем по пункту меню «Удаление программ».
- Откроется список всех установленных приложений. Выбираем «Амиго», кликаем по нему правой кнопкой мыши и жмем «Удалить».
- Для того чтобы вместе с браузером удалились и все остатки, установите флажок напротив пункта, отмеченного цифрой «1», затем жмем «Удалить».
- После этого наш «Друг» будет убран с ПК или ноутбука. В разделе «Программы и компоненты» он отсутствует.
Но такой способ помогает далеко не всегда. Зачастую не только при инсталляции «Амиго» но и при установке другого софта на диске и в системном реестре «Виндовс» остаются следы, которые занимают место и замедляют работу компьютера.
Мало того, иногда программа «делает вид» что удаляется, а на самом деле оставляет запись, которая потом загружает сервисы самостоятельно и без вашего ведома. Далее мы расскажем, как очистить ПК от таких «хвостов» и убрать «Амиго» навсегда.
Автоматическое сканирование при помощи стороннего ПО
Проще всего стереть неугодную программу и подчистить остатки после нее при помощи специального софта, заточенного под такие вопросы. Ниже мы расскажем о двух таких утилитах и покажем, как с ними работать.
Revo Uninstaller
Начнем с самого популярного и широко используемого продукта от торговой марки VS Revo Group. Итак, приступаем к установке программы и работе с ней:
- Сначала переходим на официальный сайт Revo Uninstaller и скачиваем установочный дистрибутив. Когда файл окажется на ПК, запустите его.
Программа является платной, однако имеющегося тут пробного периода вполне хватит для того, чтобы удалить «Амиго» с нашего компьютера.
- Из выпадающего списка выбираем русский язык и жмем кнопку, отмеченную цифрой «2».
- Установив флажок на указанную позицию, принимаем условия лицензионного соглашения, затем кликаем по «Далее».
- На данном этапе, при необходимости, можно сменить каталог установки. Для этого тут имеется кнопка «Обзор». Мы оставим все как есть и просто нажмем на кнопку, отмеченную на скриншоте ниже.
- Если вам нужен значок запуска программы на рабочем столе, ставим флажок на единственном пункте и идем дальше.
- Все готово к установке Revo Uninstaller. Жмем обведенную красной рамкой кнопку.
- Далее последует сама инсталляция. Ожидаем ее завершения.
- Если мы поставим галочку напротив пункта «Запустить Revo Uninstaller», программа стартует автоматически. Но перед этим жмем «Завершить».
После того как установка корректно завершена, переходим к простой инструкции по удалению «Амиго» с ПК:
- Выделяем нужный пункт в окне Revo.
- Кликаем по кнопке, расположенной на верхней панели утилиты.
- Устанавливаем флажок в запустившемся автоматически штатном деинсталляторе и кликаем по «Удалить».
- Когда работа штатного деинсталлятора будет окончена, у вас появится возможность выбрать режим сканирования оставшихся файлов. Мы рекомендуем выбрать именно «Продвинутый» алгоритм. Только он способен навести порядок на ПК. Для подтверждения жмем «Сканировать».
- Начнется сканирование, которое предусматривает поиск остатков, связанных с «Амиго» на жестком диске компьютера и в системном реестре.
- В результате мы видим список всех найденных ключей. Для их удаления жмем кнопку с надписью «Выбрать все».
- Когда записи будут выделены, кликаем по «Удалить».
- Остается лишь подтвердить наши намерения, нажав кнопку, отмеченную на скриншоте ниже.
- В результате запись «Амиго» будет удалена из Revo и с компьютера полностью.
Рассмотрим еще одну утилиту, способную убрать Amigo и все его компоненты с компьютера или ноутбука в автоматическом режиме.
Your Uninstaller
Очередная программа для стопроцентного удаления софта с ПК и очистки следов деинсталляции – это Your Uninstaller. Рассмотрим, как ее устанавливать, и покажем пример удаления «Амиго».
- Скачать приложение можно на его официальном сайте . Когда файл окажется на нашем ПК, запускаем его.
- Установка начнется с клика по отмеченной на скриншоте кнопке.
- Равно как и в случае с Revo Uninstaller мы можем назначить папку установки. Сделать это можно при помощи кнопки «Обзор», а когда путь будет настроен, жмем «Далее».
- Инсталляция потребует примерно 5–20 секунд, в зависимости от мощности вашего компьютера.
- Заканчиваем установку посредством нажатия обозначенной ниже кнопки.
Также мы можем установить флажки проверки обновлений и автоматического запуска программы.
Итак, наше приложение установлено, давайте разбираться как с ним работать:
- В первую очередь нам напомнят, что данный софт является платным. Но тут есть и пробный период, который позволит без спешки очистить «Амиго». В нашем случае жмем «Continue…».
- Выделяем программу, которую хотим удалить, и жмем кнопку, отмеченную цифрой «2».
- Выбираем режим сканирования, в нашем случае это «Super mode» и сейчас вы поймете почему:
- «Built-in-Mode» – запускается встроенный инструмент по удалению программного обеспечения. Сканирование не производится ни на жестком диске ПК, ни в его реестре;
- «Safe Mode» – Данный режим предусматривает запуск штатного деинсталлятора и последующее поверхностное сканирование файловой системы и реестра (работает быстро);
- «Normal Mode» – Работает более медленно. Сканирование ведется тщательнее, его глубина как в реестре, так и ФС повышается (работает медленнее чем «Safe Mode»);
- «Super Mode» – полное сканирование, которое гарантирует нахождение всех остатков от удаления любого Windows-софта (самый медленный режим).
Насчет скорости сканирования беспокоится не следует – на более-менее современных компьютерах поиск проблем занимает менее минуты.
- Когда режим сканирования будет определен, а кнопка «Next» нажата, запустится штатный деинсталлятор «Амиго». Нам нужно установить флажок на свое место и нажать отмеченную стрелкой кнопку.
- Как только стандартное удаление подойдет к концу, запустится сканер your Uninstaller. Работает он в два этапа и сначала проверяет реестр, а затем сканирует диск.
- На следующем этапе вы увидите список всех найденных проблем. Выделяем все строки и кликаем по «Next».
- Ожидаем завершения удаления.
- Осталось лишь нажать кнопку «Finish».
Готово. «Умная» программа полностью удалила «Амиго» с нашего компьютера и подчистила оставшиеся «хвосты».
В качестве итога считаем нужным сообщить вам об одном существенном недостатке автоматических деинсталляторов: дело в том, что порой программа не может корректно определить принадлежность того или иного файла или ключа реестра. И так как работает она от имени администратора и сканирует системный реестр, операционной системе может быть нанесен существенный вред.
AdwCleaner
- Скачать продукт компании Malwarebytes можно на его официальном сайте . Далее запускаем установочный файл.
- Принимаем лицензионное соглашение, кликнув на обозначенную кнопку.
- Когда программа запустится, жмем большую кнопку с надписью «Сканировать».
- Начнется процесс проверки ПК или ноутбука на предмет наличия вредоносного ПО. Ждем его завершения.
- Далее нам покажут список найденных опасностей. Как видим, под немилость попали Mail.ru и, собственно, «Amigo». Отмечаем галочками те программы, которые хотим удалить, и жмем отмеченную рамкой кнопку.
Внимание! Перед тем как продолжить, закройте все работающие программы и сохраните их данные. После клика на кнопку очистки последует перезагрузка, отменить которую будет невозможно.
- Начнется очистка ПК от вредоносных файлов и любых их следов. Ожидаем завершения процесса.
- По окончании сканирования нам останется лишь нажать на «Перезагрузить».
- Когда компьютер вновь запустится, мы увидим отчет об удаленных вирусах, который содержит время сканирование и количество найденных проблем.
Если нажать кнопку с надписью «Просмотреть журнал» (находится в нижней части окна), откроется текстовый документ, в котором вы найдете подробный лог работы программы.
CCleaner
Существует еще один способ, который поможет очистить автозагрузку нашего компьютера от ненужных программ, которые могли там остаться. Рассмотрим, как скачать утилиту и как с нею работать:
- Скачиваем последнюю русскую версию CCleaner на его домашней странице и запускаем полученный файл.
- На начальном этапе выбираем русский язык, открыв меню, отмеченное цифрой «1».
- Подтверждаем действие, кликнув по отмеченной на скриншоте кнопке.
Готово. Теперь продукт от Mail.ru удален и из автозапуска нашего Windows-компьютера.
Ручная чистка
Если проблема не исчезла после использования автоматизированных способов удаления, можно прибегнуть к ручной чистке.
Так как хвосты «Амиго» могут остаться как на диске, так и в системном реестре, мы будем удалять их и там, и там.
- Запускаем штатный проводник, кликнув по его иконке на панели задач.
Открыть файловый менеджер в более ранних ОС можно через ярлык «Мой компьютер» на рабочем столе или в меню «Пуск».
- Переходим к пункту, отмеченному на скриншоте ниже, и, воспользовавшись поиском, ищем остатки «Амиго».
- Когда следы будут найдены, выделяем их и с помощью контекстного меню, запускаемого правой кнопкой мыши, и удаляем.
Будьте осторожными и не удалите нужные вам файлы.
Диск очищен, переходим к работе с реестром.
Проверяем реестр
Работать с реестром можно при помощи встроенного в Windows инструмента. Следите за нашей пошаговой инструкцией:
Используя комбинацию «горячих» кнопок
- Последовательно удаляем все ветки и ключи, когда-то принадлежащие продукту от mail.ru. Для этого можно использовать контекстное меню. Затем повторяем поиск и так до тех пор, пока в реестре не останется следов «Амиго».
- Так как имя программы может быть написано и на английском, повторяем поиск и с «Amigo».
Готово. Теперь диск и реестр нашего компьютера чисты.
Заключение
В процессе написания статьи и удаления «Амиго» разными способами мы пришли к заключению, что компания Mail.ru отказалась от былого агрессивного распространения своего программного обеспечения и сделали вывод, что теперь ее продукт удаляется очень просто и практически не оставляет следов в системе.
Но несмотря на наше мнение, вы сами можете проделать то, что показано в инструкции. К тому же все описываемые алгоритмы подходят и к другому ПО, которое мы хотим удалить полностью и навсегда. В большинстве случаев достаточно будет просто задействовать функционал Revo Uninstaller, но иногда приходится поработать и руками.
Видеоинструкция
Для большей полноты написанного выше мы предлагаем просмотреть видео, посвященное рассматриваемой тематике.
Здравствуйте уважаемые читатели блога сайт. По незнанию и невнимательности при установке стороннего программного обеспечения пользователи заносят на компьютер ненужные программы. Те в свою очередь являются вирусами или назойливыми утилитами. В последнее время компания mail.ru таким образом старается продвинуть свой продукт под названием Amigo. В настоящей статье я постараюсь рассказать, как бороться с таким некачественным ПО и как удалить Амиго с компьютера.
Если вы читаете настоящую статью, то наверняка столкнулись с проблемой наличия на вашем устройстве стороннего браузера. Данный продукт попросту мешает нормальной работе.
Совсем неважно как это чудо попало на ваш компьютер. Однако чтобы удалить браузер Амиго с компьютера полностью, может потребоваться уйма усилий. Даже если у вас получилось его удалить через панель «Программы и компоненты», то от появления его вновь никто не застрахован.
Далее я расскажу, как удалить Amigo полностью, поведаю о том, каким образом он мог попасть к вам и как избежать его появления вновь.
Для того чтобы избежать возможной установки злокачественного ПО советую также обзавестись хорошим антивирусом. О том, читайте на страницах моего блога.
Удалить Амиго через панель «Программы и компоненты»
Первым шагом нужно зайти в панель управления «Программы и компоненты». Выполнить такой переход можно через Пуск-Панель Управления-Программы и компоненты. Перед вами будет приведен список программного обеспечения, которое установлено на вашем компьютере.

Находим в списке ненавистный нам браузер, наводим на него курсором мыши, выделяем и нажимаем удалить. Далее произойдет обычная процедура. Однако останется вероятность не полного удаления. Если на ПК был установлен данный браузер то, скорее всего у вас установлен Mail.ru Updater. Он в свою очередь отвечает за обновление своих продуктов и может вновь загрузить Амиго. Нам также необходимо избавиться и от него.
Как убрать Амиго с компьютера полностью (удаляем следы и хвосты)
Как описано выше для начала попробуйте найти Mail.ru Updater в панели управления «Программы и компоненты». И удалить таким же образом, как и сам браузер.
Далее откройте диспетчер задач и посмотрите, нет ли его в запущенных процессах. Открыть диспетчер задач в Windows 7 можно нажатием клавиш Ctrl+Shift+Esc , в Windows 8 и 8.1 сочетанием клавиш Win+X , и далее выбрать вкладку «Процессы».

Если вы нашли нужный процесс Mail.ru Updater, то нажатием правой кнопки мыши на нем. Появится окно в котором необходимо выбрать «Открыть место хранения файла», после чего откроется папка с файлом.

Не закрывая данную папку, возвращаемся в диспетчер задач, нажимаем правой кнопкой мыши на процессе и выбираем пункт «Завершить процесс». После чего в папке, которая у вас осталась открытой, удаляем файл Mail.ru Updater.
Последней операцией будет удаление файла из автозагрузки. Нажатием клавиш Ctrl+R откроется окно «Выполнить», в которое надо ввести команду msconfig и нажать Enter. Откроется новое окно «Конфигурация системы». В нем необходимо выбрать вкладку «Автозагрузка» и далее снимаем галочки с программы.

После всех проделанных операций перезагружаем устройство и радуемся тому, что удалить Амиго с компьютера оказалось довольно просто.
В начале статьи я обещал рассказать откуда появляются на компьютере такие ненужные программы. Зачастую при установке ПО пользователь не обращает внимания, что в комплекте загружаются дополнительные программы. Чтобы избежать нежелательной установки постарайтесь во время инсталляции внимательно отнестись к прочтению всей информации. На одном из этапов убрать дополнительные галочки указывающие на ненужную установку.
Описанная в этой статье информация о том, как удалить Амиго с компьютера работающего под операционной системой windows 7, связана с действиями пользователя вручную, однако есть множество дополнительных утилит позволяющих проводить такие операции в автоматическом режиме и соответственно удалять все хвосты и следы без участия оператора ПК. Об этих замечательных дополнениях я в скором времени постараюсь написать подробную статью, так что не забывайте подписываться на мой блог, чтобы всегда быть в курсе.